リスティング広告
- 2024/2/9
- 2024/1/20
リスティング広告の最適化案(スコア)を活用しよう!広...

監修者プロフィール


今日はリスティング広告の代表、「Google広告」の出稿までの設定のやり方について解説していきます。
PPC広告の一種であるリスティング広告を自分でやる!という向けに基礎的な部分から解説していきますので、すでにリスティング広告運用の玄人の方はお帰り頂けますと幸いでございます。
関連記事:リスティング広告とは?メリット・デメリットも詳しく解説!
INDEX
まず初めに言っておくと、リスティング広告においては運用を始める広告出稿の初期設定が成果の90%を決めてしまいます。
「え?じゃあ広告マンが毎日忙しそうにせっせと働いてるのはなぜ?」
「Web広告運用マンはいつも画面と向き合ってるイメージ・・・」
リスティング広告を運用している方に上記のようなイメージを持っている方も多いと思いのではないでしょうか?
実際、広告代理店の多くの社員さん達は毎日PCの画面と向き合っています。
しかし、初期設定さえきちんと出来てしまえば、リスティング広告運用において重要な業務の90%は終わっています。
まず、これからリスティング広告の運用を始めようと考えているオーナー様などはここを知っておいてほしいです。
そんなことはありませんww
こんなことを言っていると、全国の広告代理店の方々に叩かれてしまいそうですねw
では、広告代理店の方々は何に時間を使って、毎日PCの画面とにらめっこしているのでしょう。
それは、一言にまとめると、初期設定の際に予想できなかった事態は修正している。といった感じでしょうか?
つまり、リスティング広告を運用している上で、より効率のいいリスティング広告の運用が出来るよう設定をいじっているのです。ただし、初期設定がしっかり出来ていれば、多少の修正はあっても、修正によるプラスのインパクトは小さいものです。
また、広告代理店の場合、クライアント先へ提出するレポートの作成や資料の作成などもあるため、その作成のためにPCの画面に向き合っているもと言えます。
今回の記事では、このリスティング広告をより効率よく回すために必用な修正については割愛します。
それでは、前置きが長くなったので、そろそろリスティング広告を出稿するための初期設定であるアカウント開設の方法を解説していきたいと思います。
リスティング広告で新しい広告を出稿する方法は既にリスティング広告を回したことがある方とない方で微妙に違います。
なので、今回はもちろん今までリスティング広告を出稿したことがない方に向けての開設を行います。
動画でも解説しているので、下の動画でアカウント解説までは行けると思います!
当たり前のことかもしれませんが、この記事ではこのくらい親切に解説していきます。w
リスティング広告を出稿するために、まずはGoogleの検索窓で「Google広告」と検索しましょう!
そうすると、検索結果の1番上に「Google広告」という検索結果が出てくるのではないでしょうか?
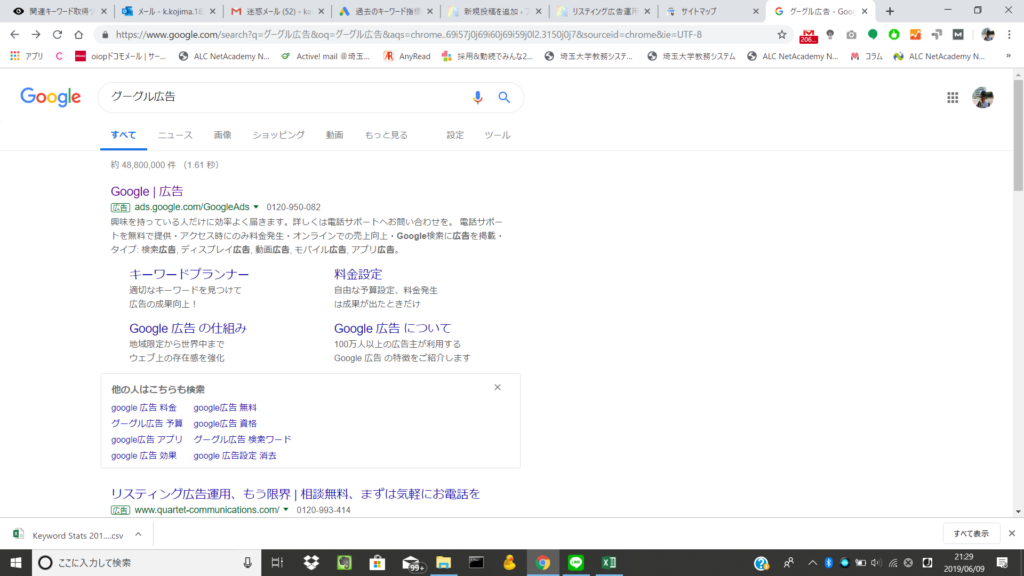
そいつをクリックしてしまいましょう。これでStep1 はクリアです!
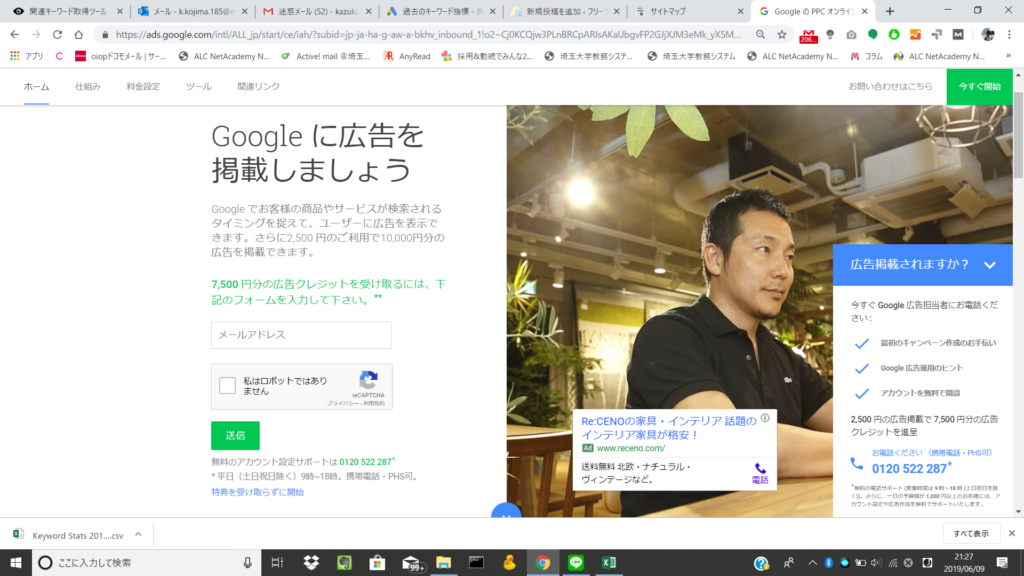
検索結果を問題なくクリック出来た方には上記のような画面が表示されたのではないでしょうか?
次は、画面中央左にあるメールアドレスを入力する欄に自分のメールアドレスもしくは、会社のメールアドレス、クライアントのメールアドレスなど、広告運用を行う方のメールアドレスを入力しましょう。
ここに入力したメールアドレスでログインを行い、広告の設定などをいじれるようになります。また、ここに入力したメールアドレスにGoogleからお知らせなども届いたりします。
メールアドレスが入力出来たら、そのすぐ下にある「私はロボットではありません」のチェックぼっくをクリックし、チェックマークが表示されるのを待ちましょう。
無事、チェックマークが表示されたら、またそのすぐ下にある「送信」のボタンをクリックしましょう。
そうすると、キャンペーンコードが入力したメールアドレスに届き、そちらを使用することでお得に広告を運用することが可能です。(今回はそのコードの使い方は割愛します)
送信を押したあなたの画面には「今すぐ開始」というボタンが新たに表示されたのではないでしょうか?そのボタンをクリックしましょう。これで、Step2はクリアです。
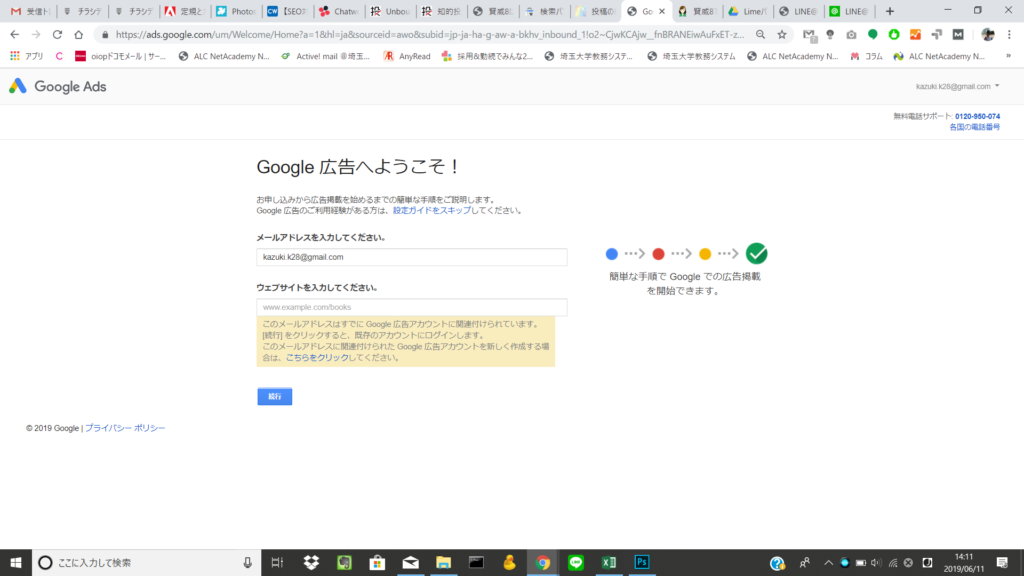
Step2をクリアしたあなたの画面には上のような画面が表示されているかと思います。
その開かれたGoogle広告のページにのテキストボックスにメールアドレスと広告を運用したいWebサイトのページのURL(例:〇〇.com/lp)を入力し、「続行」のボタンをクリックしましょう!
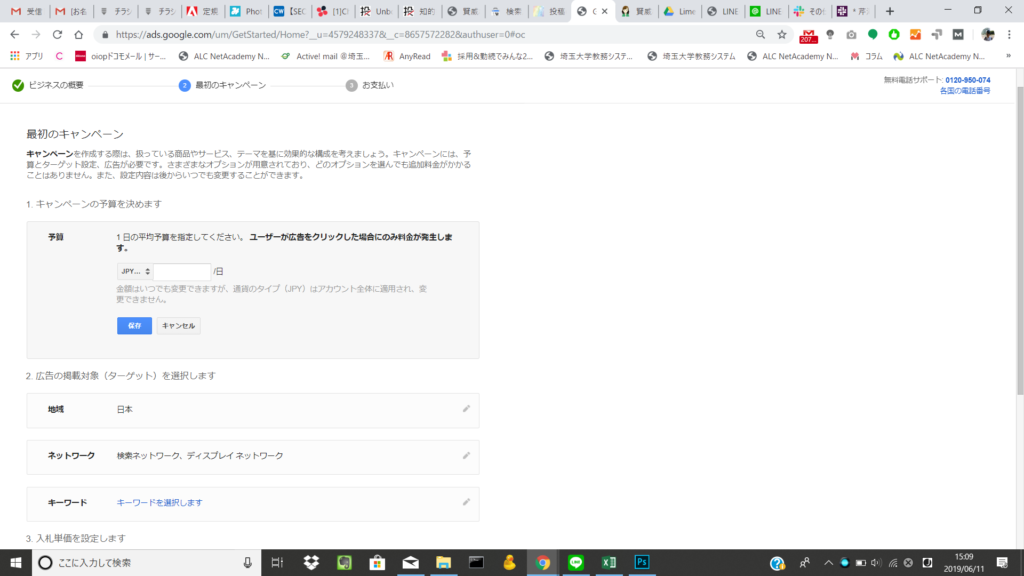
「続行」のボタンがクリック出来た方には、上の画面が表示されたかと思います。
ここでまずは、一番上の予算を入力しましょう。ここに入力する予算は1日単位での予算です。月などで予算が与えらえれている場合は月の予算を日割りして入力しましょう。
次に、広告の配信される地域を設定しましょう。もし、区などで広告を配信したい場合はそのまま入力して設定しましょう。もし、店舗から半径〇〇㎞などで配信したい場合は、ここでは設定できないので一旦仮で入力しましょう。
続いてネットワークの設定です。検索ネットワークは検索結果の一番上や一番下に表示される広告のことです。ディスプレイネットワークはGmailの受信ボックスの一番上や、YouTubeなどの広告欄に表示される広告です。
一旦、それぞれの特徴などは省きますが、最初は両方設定された形で大丈夫です。後々、データが取れて効率の悪い方を省くかどうかを検討すればよいかと!
続いて、キーワードの設定です。広告を表示させたいKWを設定しましょう。ただし、ここで注意点があります。
例えば、「東京 グルメ」といったキーワードで広告を表示させたい場合、このまま入力してしまうと、「東京ドームシティ グルメ王子」といったような近いようで遠いキーワードでも表示されてしまう可能性があります。(詳しい理由は割愛)
なので、上記のような場合には、「+東京 +グルメ」といったように、各キーワードの前に+(半角)を付けましょう。これで、上記のような近いようで遠いキーワードで表示される可能性はかなり減ります。
続いて、単価設定です。つまり、1クリックの価格でいくらまで払うかという設定です。リスティング広告の単価は入札制となっており、より高い単価を提示している広告がより検索結果の上位に表示されます。このオークションが何度も何度も繰り返されているイメージです。よって単価設定のイメージで言うと、一度のオークションで予算をいくらまで使うかといった感じです。
ここでは、初心者の方にお勧めな「 指定された予算内でクリック数を最大限に獲得できるように入札単価が自動的に調整されます 」にチェックを入れておきましょう。
最後にテキスト広告を入力します。ランディングページの入力欄には広告の際に表示したいページのURLを入力しましょう。広告見出しと説明文には可能な限り、上記で設定したキーワードを含めるようにしてください。(ここでも詳しい解説は割愛します)ここが入力完了したら、「保存して次へ」のボタンをクリックしましょう!
Step4 お支払い方法の設定
ここに関しては、特に説明することもないので簡単にだけ。指定されている情報をすべて入力し、メールに届いているはずのキャンペーンコードも入力します。最後に規約に同意するチェックボックスにチェックをし、「保存して広告を作成」のボタンをクリックしましょう。
お疲れ様でした!
これでリスティング広告の初期設定であるアカウント開設は完了です!!
この後、広告の内容に問題がないかなど、審査が行われ、問題がなければ広告が表示され始めます。
これで、リスティング広告の出稿における設定の8割は完了です。この後リスティング広告の管理画面で少しだけ追加の設定を行えば、終了となります。
今回は丁寧に解説しすぎて、かなり長くなったのでこの続きは次の記事で解説しますね!
リスティング広告の定番「Google広告」管理画面の初期設定の方法解説します!の記事はこちら
監修者プロフィール


リスティング広告
リスティング広告の最適化案(スコア)を活用しよう!広...

リスティング広告
ディスプレイ広告とは?リスティング広告とディスプレイ...

リスティング広告
リスティング広告のコールアウト表示オプションとは?構...

リスティング広告
リスティング広告の費用の目安ってどのくらい?算出方法...

リスティング広告
hagakure(ハガクレ)構造でリスティング広告運...

リスティング広告
【最新広告⁈】ファインド広告とは?GmailやYou...