リスティング広告
- 2024/2/9
- 2024/1/16
リスティング広告の費用の目安ってどのくらい?算出方法...
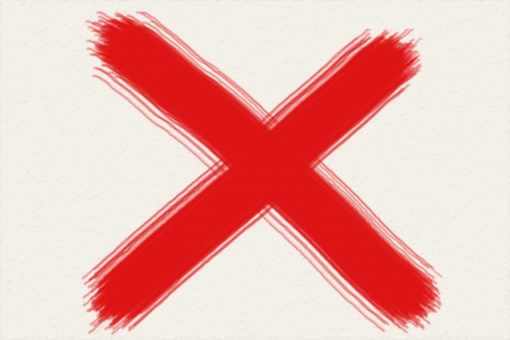
監修者プロフィール


「必要ない広告が表示される」
「不要な広告を削除したい!」
この記事を読んでいるということは、上記のようなお悩みがあるのではないでしょうか?
今回は、リスティング広告が不要に表示されてしまう方に向けて、リスティング広告の消し方について詳しく解説したいと思います。
INDEX

広告ブロック機能とは、必要ない広告の表示を消すことが出来る機能です。
普段スマホなどで、ネットサーフィンをしていると下記のような広告が表示されるかと思います。
こういったWeb広告は基本的に自分の見ているサイトなどから、どのようなものに興味があるのかをプラットフォームが推測し、適した広告を配信しています。
例えば、ダイエットサプリについて多く調べている人に対して、ダイエットサプリの広告を配信するような形です。
ただし、最適化されているとはいえ、広告自体が嫌な方や関係ない広告が配信されてしまっている方などもいるかと思います。
そのような方におススメしたいのが、広告ブロック機能です。
これから紹介する広告ブロックの方法を活用して、必要ない広告の表示を消しましょう!
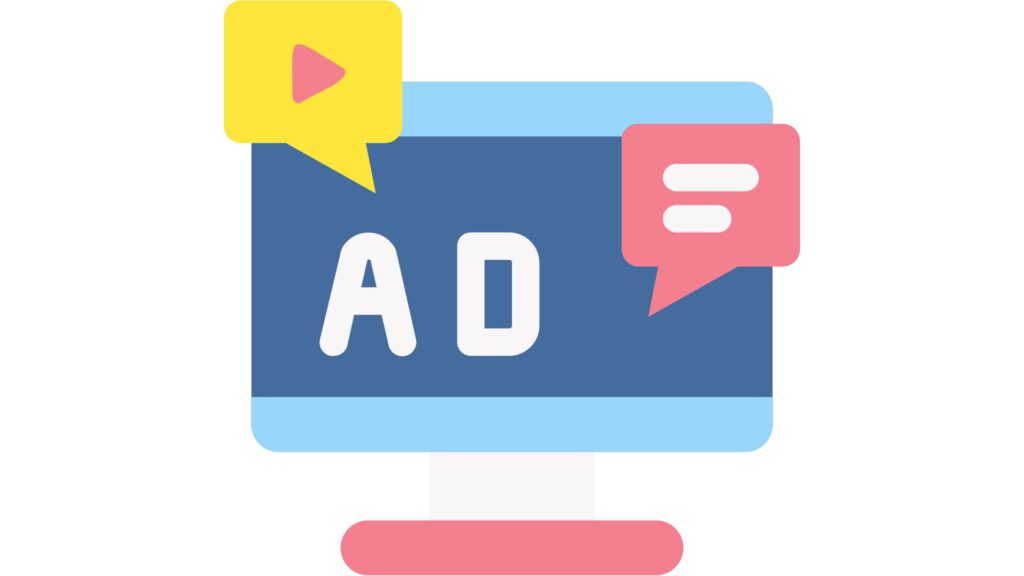
さて、実際に不要な広告を削除する方法について解説したいと思います。
基本的に不要な広告が配信されてしまう理由としては、プラットフォーム側に自分の興味関心が誤って判断されているためです。
誤った情報が取得されないように利用するのが、シークレットモードです。
シークレットモードとは、利用することでプラットフォームに対して自分の検索履歴などの利用データを提供せずに検索行動を行うことが出来る機能です。
もう少し簡単に言うと、アダルトサイトを見ても検索履歴などが残らないように出来ます。
例えば、アダルトサイトばかり見ていると、エッチな商品などばかりが広告を表示される可能性がありますが、シークレットモードを利用することで、そういった心配がなくなります。
また、他の例として、ライターの例を挙げたいと思います。
ライターでは、記事の内容に合わせて調査を行うことが必要です。
題材によっては、自分自身は興味がないものもあるでしょう。
そのような場合だと、調査した後から、調査した商材に関連する商品が広告でたくさん表示されることとなってしまいます。
自分にとって興味のないものを調査するときに活用すると不要な広告を表示せずにすむでしょう。
まずは、iPhone・iPadユーザーのシークレットモードの設定方法を確認します。
1.iPhoneまたはiPadでChromeアプリを開き、画面右下の「・・・」アイコンを選択する
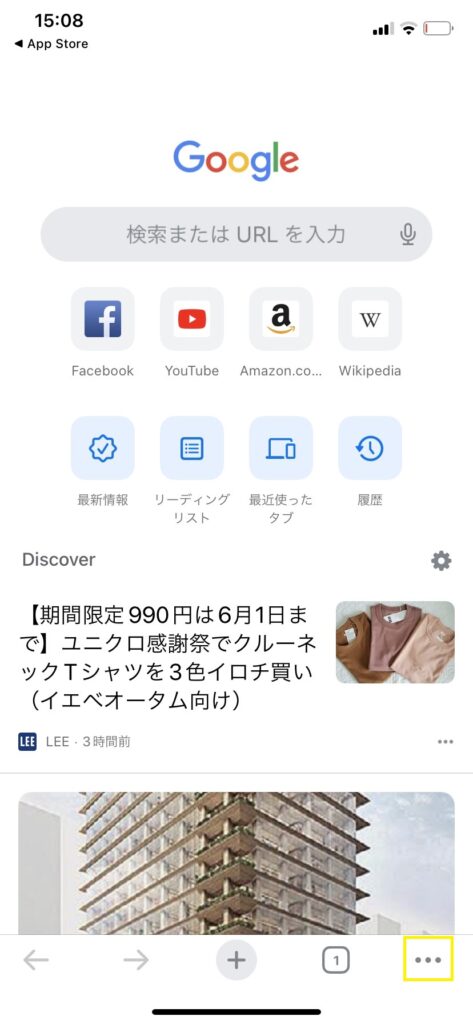
iPhoneまたはiPadでChromeアプリを開いて、画面右下にある「・・・」アイコンを選択しましょう。
2.「新しいシークレットタブ」を選択→シークレットモードに切り替わる
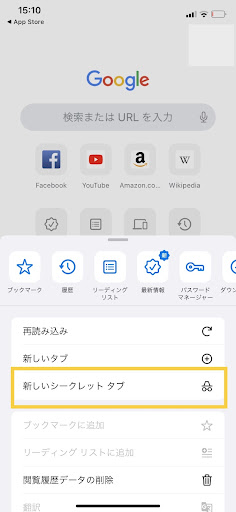
「新しいシークレットタブ」を選択することで、シークレットモードに切り替わります。
シークレットモードに切り替わっているかの確認は、上部にシークレットアイコンがあるかどうかで判断できます。
シークレットモードでWebサイトを閲覧中は、閲覧アクティビティが非公開になるため、履歴が残りません。
シークレットタブと通常の Chromeタブは切り替えて使用することができます。
シークレットタブを開いたままにしておくと、デバイスを使用する全ユーザーがアクセス可能になります。
他のユーザーからのアクセスを防ぐためには、シークレットタブのロックが必要です。
1.iPhoneまたはiPadでChromeアプリを開き、画面右下の「・・・」アイコンを選択する
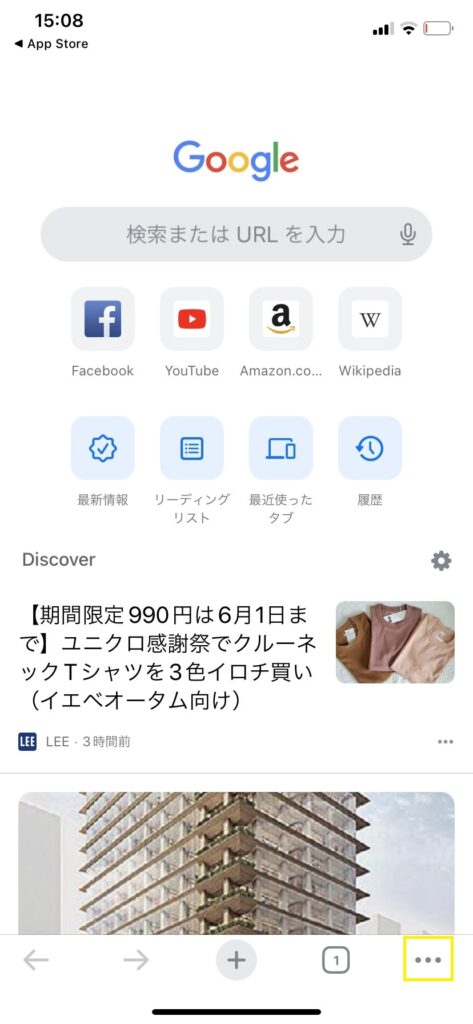
iPhoneまたはiPadでChromeアプリを開いたら、画面右にある「・・・」アイコンを選択しましょう。
2.「設定」を選択する。
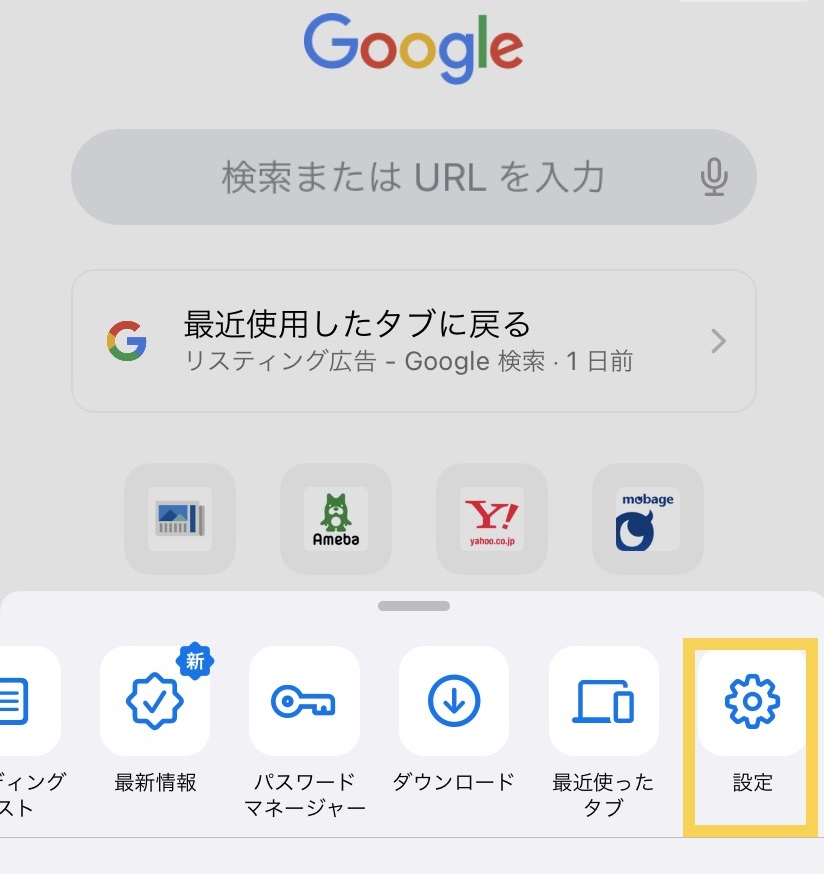
画面右下にある「設定」アイコンを選択します。
3.「プライバシーとセキュリティ」を選択する。
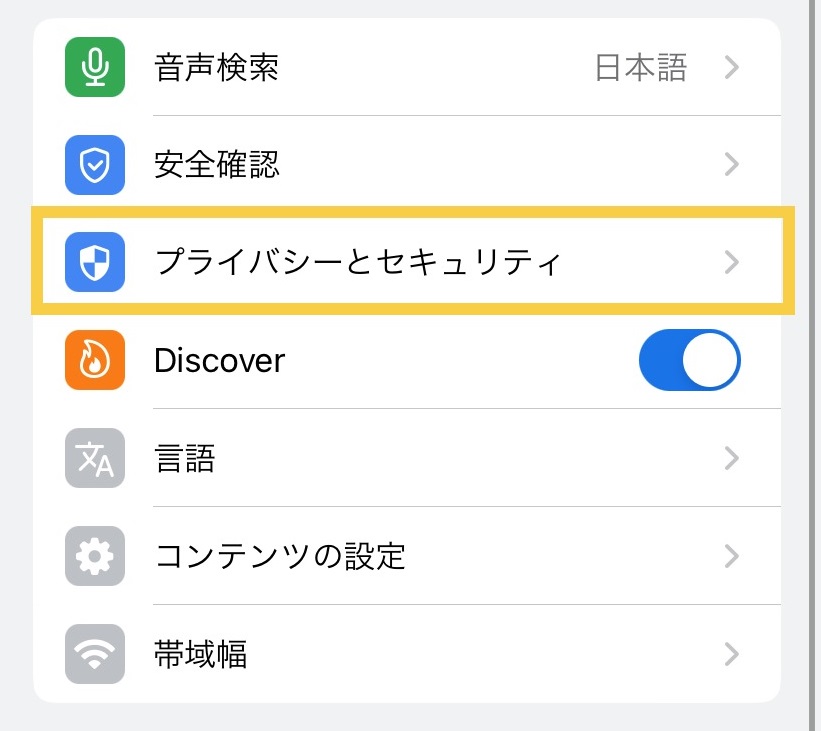
「プライバシーとセキュリティ」を選択しましょう。
3.「Chrome を終了するときにシークレットタブをロックする」をオンにする。
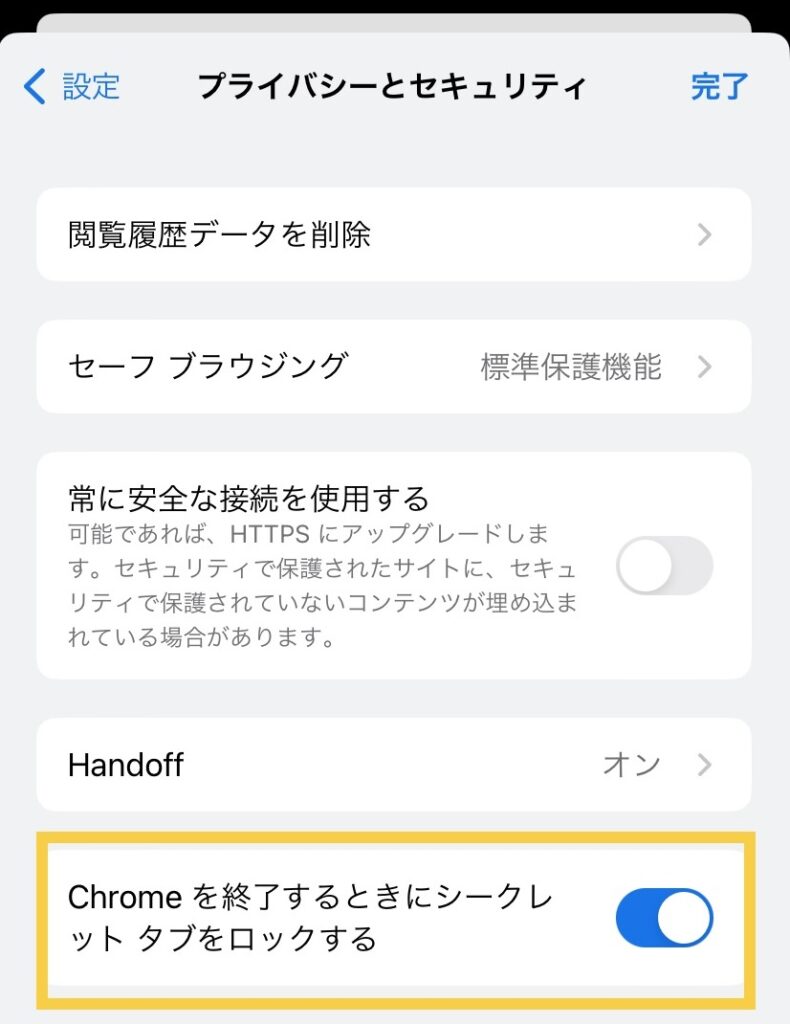
「Chrome を終了するときにシークレットタブをロックする」という項目をオンにすれば完了です。
シークレット タブを開いている状態で別のタブを開くと、別のタブもシークレットモードになります。
シークレットモードを終了したい場合は、シークレットタブを閉じましょう。
1.iPhoneまたはiPadでChromeアプリを開く→下部にあるタブの切り替えを選択する。
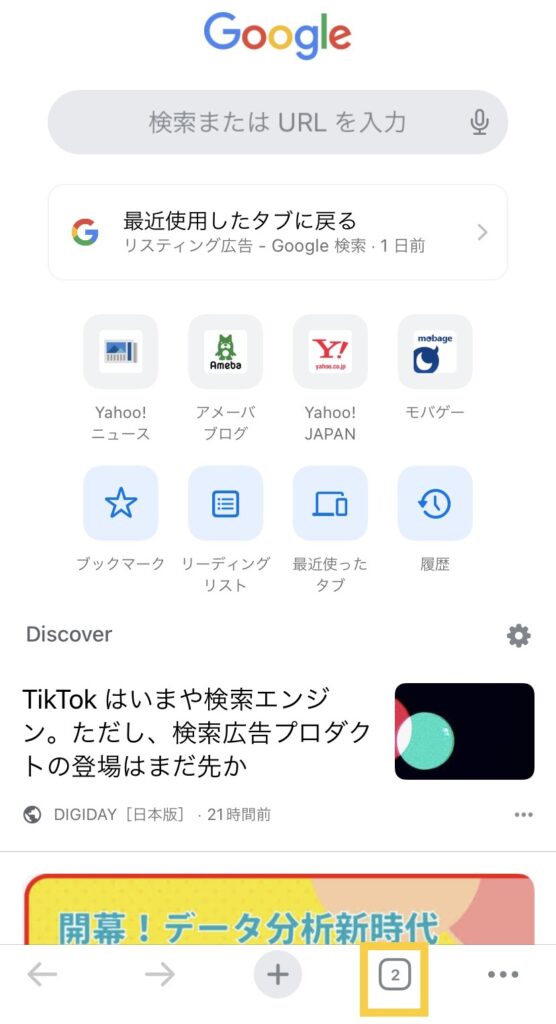
iPhoneまたはiPadでChromeアプリを開いて、画面下部にあるタブの切り替えアイコンを選択しましょう。
2.シークレット タブを表示する。
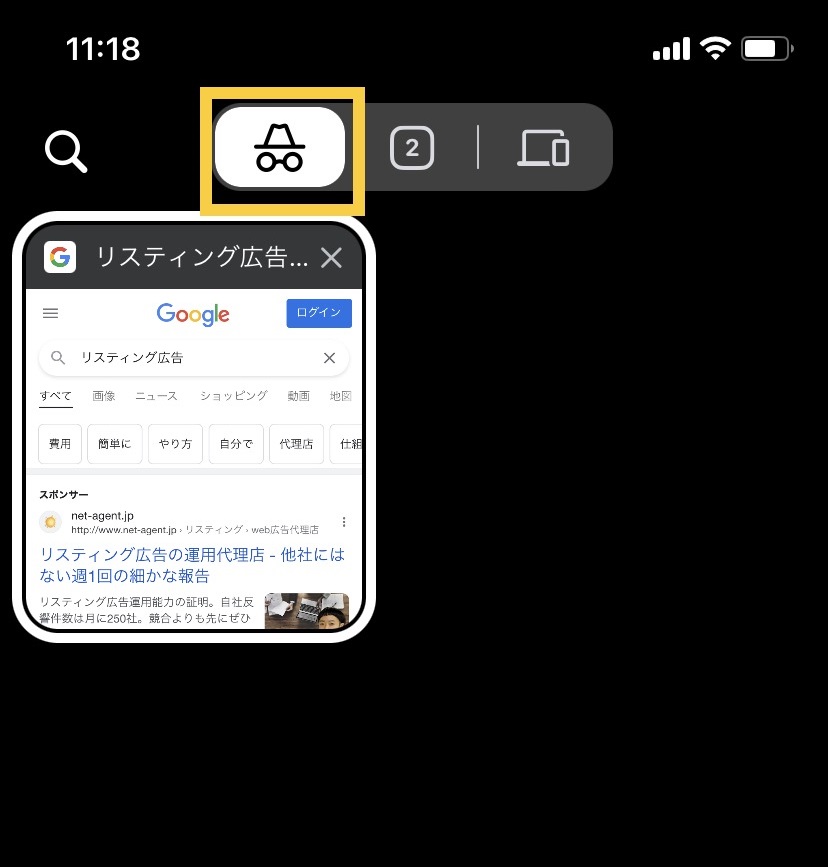
画面右上にある「閉じる」タブを選択して、シークレットタブを閉じましょう。
次にAndroidユーザーの設定手順を紹介します。
シークレットモードになっているかの確認は、左上にシークレットアイコンがあるかで分かります。
シークレットモードと通常のChromeは切り替えて使用可能です。
また、シークレットモードではスクリーンショットができません。
「スクリーンショットの作成はアプリまたは組織で許可されていません」というメッセージが表示されたら、通常のタブでWebページを開きましょう。
シークレット タブを開いたままで他のユーザーにアクセスされないように、Chromeを終了するときはシークレットタブをロックしましょう。
ただしここで紹介する手順は、一部がAndroid11以降のみを対象としているため、Androidのバージョンをチェックしてから操作してください。
1.AndroidのスマートフォンまたはタブレットでChromeを開く→右上の「・・・」アイコンを選択する。
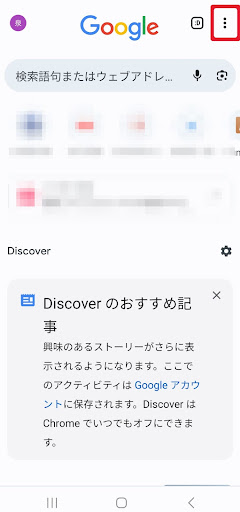
AndroidのスマートフォンまたはタブレットでChromeを開き、画面右上の「・・・」アイコンを選択しましょう。
2.「設定」アイコンを選択する。
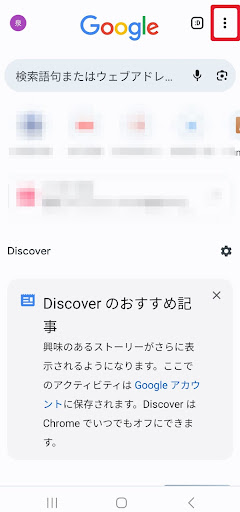
「設定」のアイコンを選択します。
3.「プライバシーとセキュリティ」を選択する。
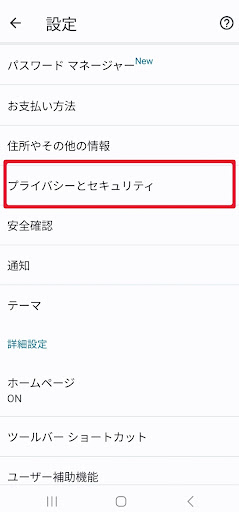
「プライバシーとセキュリティ」を選択しましょう。
4.「Chromeを終了するときにシークレット タブをロックする」をオンにする。
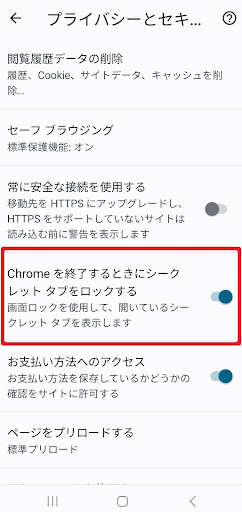
「Chromeを終了するときにシークレット タブをロックする」という項目をオンにすれば完了です。
シークレットタブを開いている場合に別のタブを開いたら、新しく開いたタブもシークレットモードになる仕組みです。
シークレットモードを終了させるためには、すべてのシークレットタブを閉じる必要があります。
実はGoogleでは、「Google広告の管理」から、自分の興味関心や年齢、性別などのデータを設定できます。
ここで表示されている情報に基づいてGoogleが配信する広告が決定されているため、この情報を編集することで、比較的表示される広告を自分に合ったものに調整することが出来ます。
とはいえ、あくまで傾向などから自動で判断されているため、確実に自分に合ったものだけになるというものではないので注意しましょう。
1.Googleアカウントにログインする。
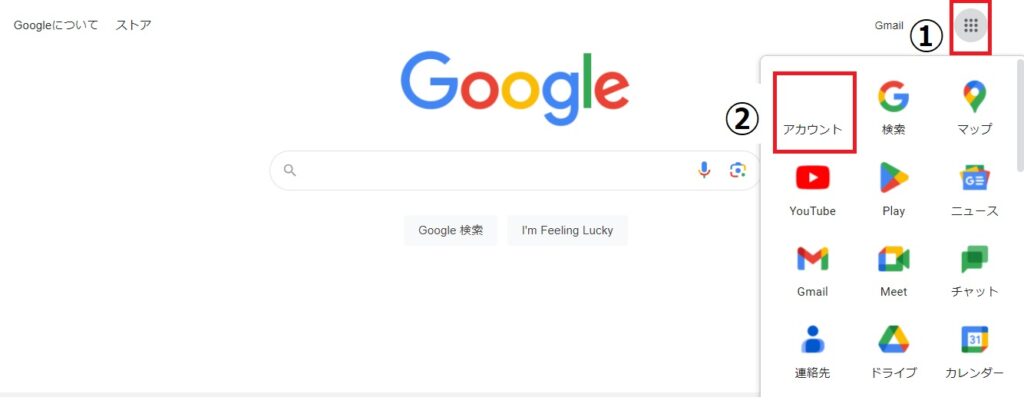 Google広告の管理を見直しする手順 Googleアカウントにログインする。” width=”1024″ height=”404″>
Google広告の管理を見直しする手順 Googleアカウントにログインする。” width=”1024″ height=”404″>
出典元:Google
Googleアカウントにログインして右上のアイコンを選択します。
2.「データとプライバシー」を選択する。
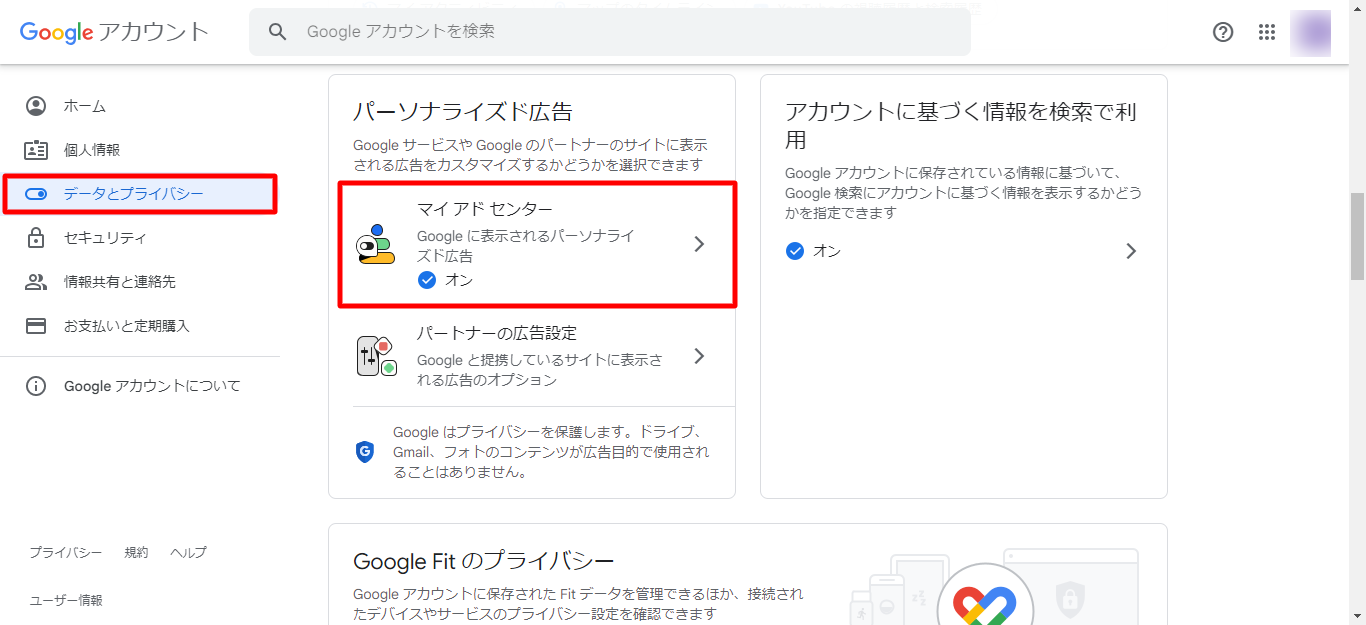
出典元:Google
「データとプライバシー」から「マイアドセンター」を選択しましょう。
3.「マイアドセンター」の設定。
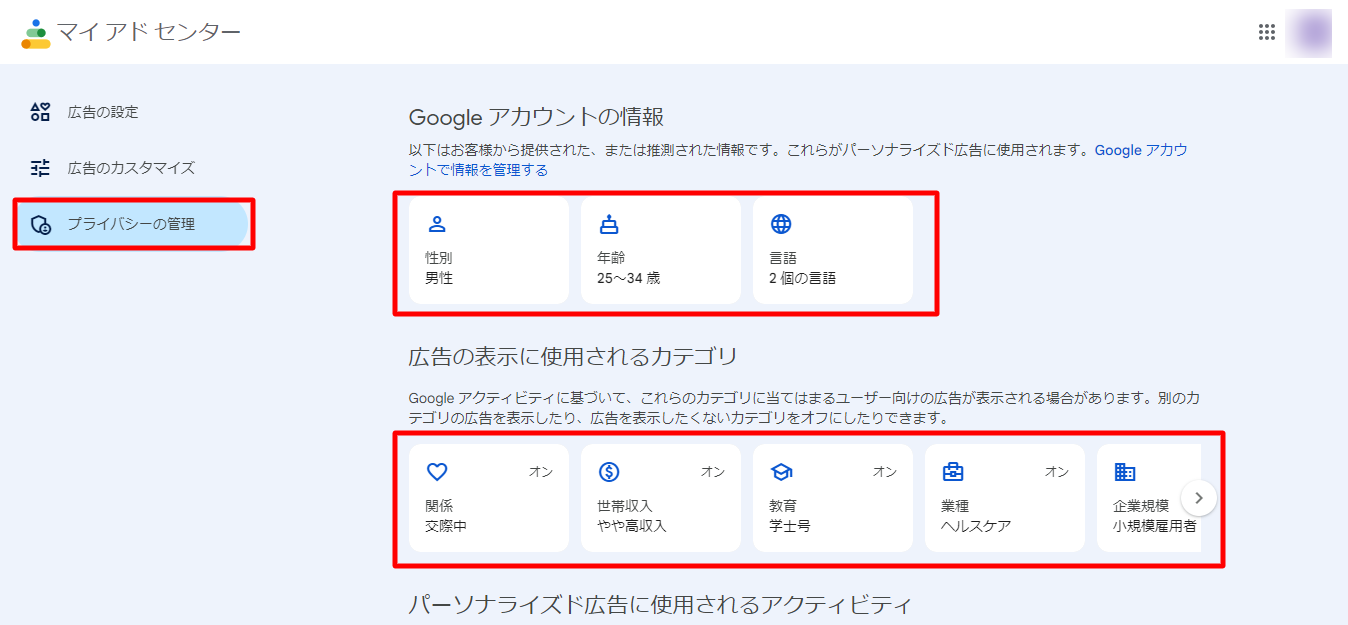
出典元:Google
「マイアドセンター」→「プライバシーの管理」から「性別」「年齢」「言語」が編集可能です。
また「広告の表示に使用されるカテゴリ」では、これに当てはまる広告が表示されます。
こちらに関しても「オン」「オフ」が修正可能です。
4.「広告のカスタマイズ」を設定。
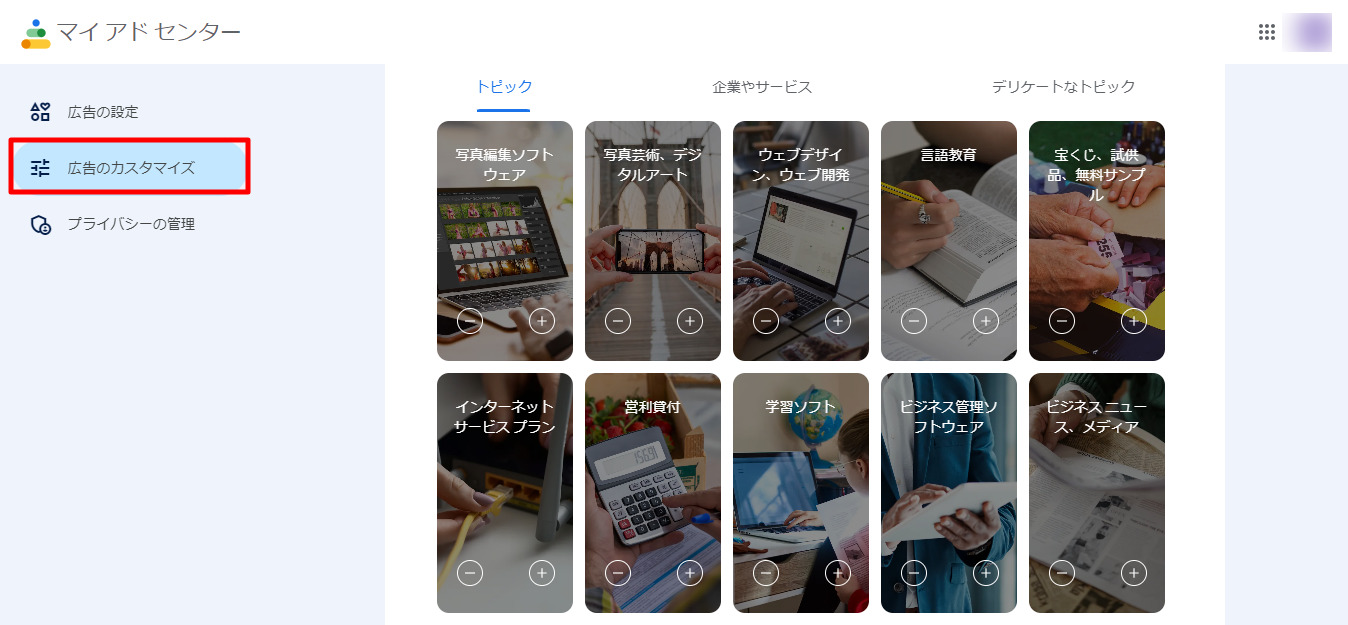
出典元:Google
「広告のカスタマイズ」では、広告に表示されるトピックのが変更できます。
表示を増やしたい場合は「+」減らしたい場合は「-」を選択しましょう。
記事の中で表示されるディスプレイ広告を非表示にしたり、不適切な広告として報告したりできます。
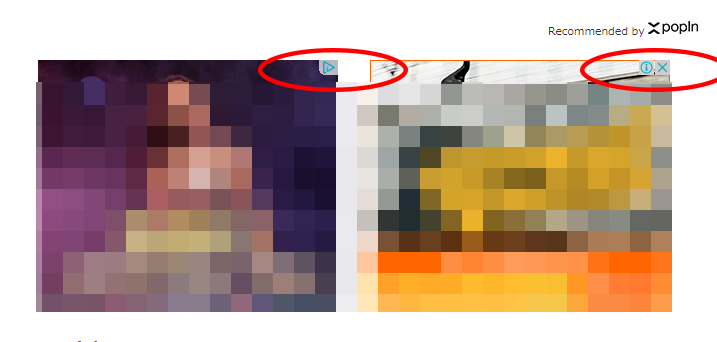
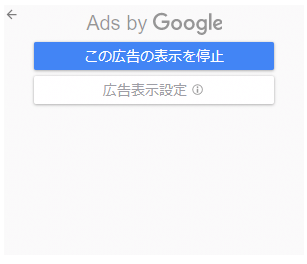
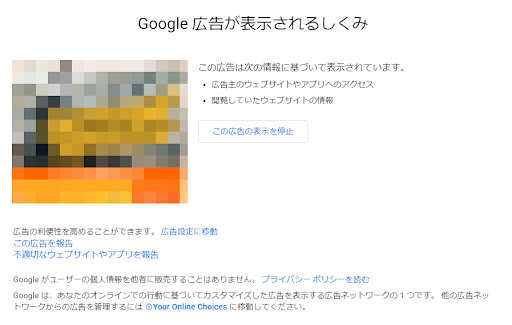
上記のように手順で、非表示にしたい広告を設定することが出来ます。
もし、今後表示したくない広告が表示された場合には活用するとよいでしょう。
Googleの拡張機能では、広告をブロックするものがあります。
実際に使ったことがあって、おすすめのものは、AdBlockです。
設定しておくだけでも、広告が表示されなくなるので、一番簡単な方法かと思います。
ただし、広告としての判断基準が厳しいので、広告ではないものまで表示されなくなってしまう場合があるため、注意が必要です。
AdBlockは、Chrome Webストアで入手できるChromeの拡張機能であり、基本的な設定は必要なくインストールすればすぐに広告が非表示になります。
AdBlockの使用方法を確認していきましょう。
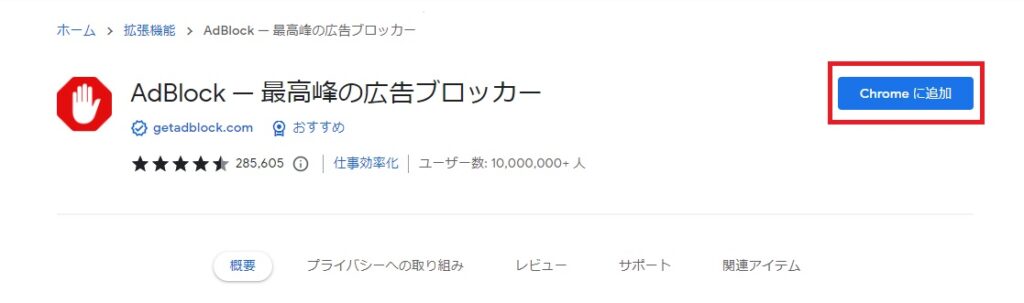
出典元:ChromeWebストア
Chrome Webストアで、AdBlockをインストールしましょう。
画面右上の「Chromeに追加」を選択します。
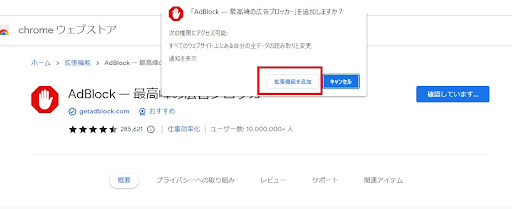
出典元:ChromeWebストア
「AdBlockを追加しますか?」という内容が表示されたら「拡張機能を追加」を選択しましょう。
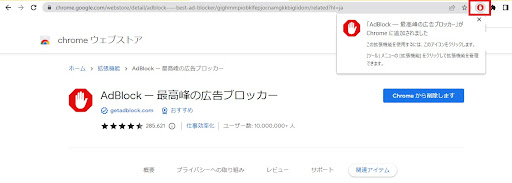
出典元:ChromeWebストア
ツールバーにAdBlockのアイコンが追加されます。
アイコンの右下に数字が表示されている場合は、数字がブロックされている広告の数です。
特に設定は必要なく、AdBlockの利用が開始されます。
初回インストール時には、AdBlockへの寄付のお願いが表示されます。
支払いは任意であるため、そのままページを閉じることが可能です。
金額の設定も自由に行えます。
AdBlockを利用すると、表示されてほしい広告までブロックされてしまう場合があります。
広告を再度表示したい場合や一部サイトでAdBlockの利用を停止したい場合は以下の方法を試してみてください。
【AdBlockの一時停止方法】
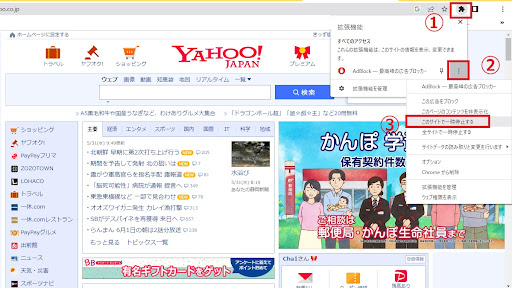
出典元:Yahoo!JAPAN
上記の手順をふみ、サイトを再読み込みすると、非表示となっていたコンテンツが表示されます。
AdBlockを使用して、広告のブロックが強すぎると感じた場合は一時停止しましょう。
サイトによっては、広告ではないコンテンツが表示されなくなる場合があります。
ブロックが強すぎると感じる例として、AdBlockを使用すると、Amazonの「スポンサープロダクト広告」もブロックされるということが挙げられます。
スポンサープロダクト広告は、Amazonで商品を検索したときに、検索結果や商品詳細ページに「スポンサー」と記載されて表示されている広告です。
AdBlock使用中は、スポンサープロダクト広告をクリックしてもブロックされてしまい、リンクに飛ぶことが出来なくなります。
このように、ブロックが強すぎてWebサイトを円滑に閲覧できない場合は、AdBlockを一時停止しましょう。
AdBlockをインストールしても広告が表示される場合は、サイト別に広告を非表示にする設定が行えます。
まずは、広告表示を停止させたいWebページを開きましょう。
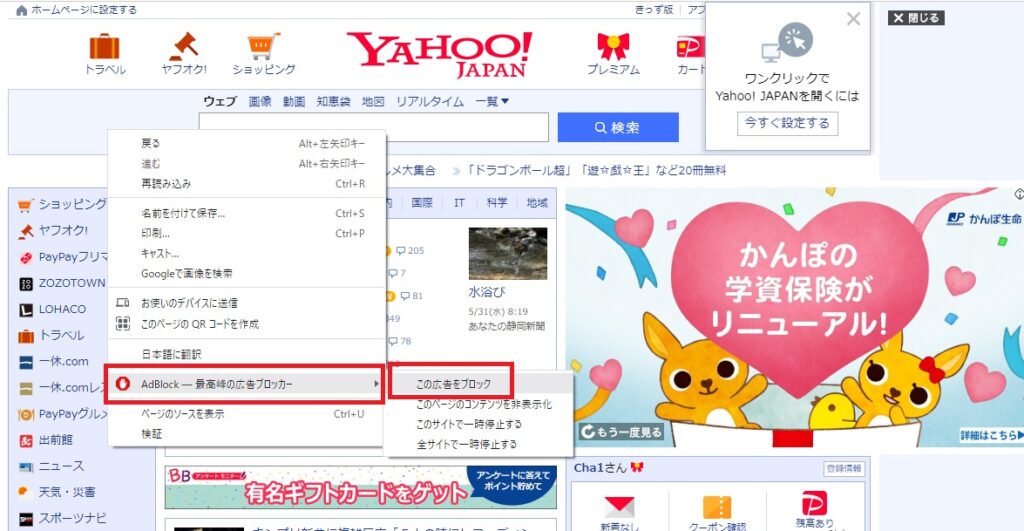
出典元:Yahoo!JAPAN
広告表示を停止したいWebページ上で右クリックをすると、AdBlockが表示されます。
AdBlockを選択し「この広告をブロック」を選びましょう。
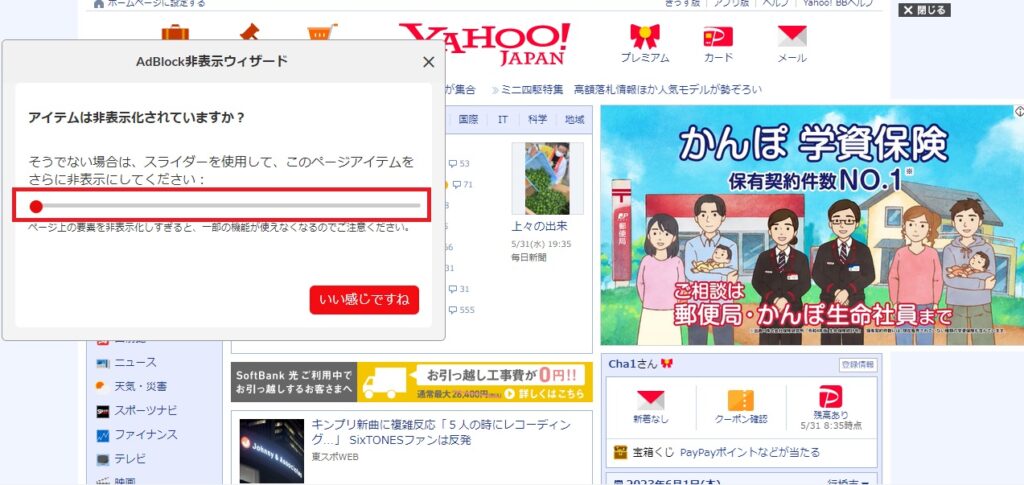
出典元:Yahoo!JAPAN
スライダーが表示されるため、広告が表示されなくなるまで、スライダーを動かせば、広告表示を停止させることができます。
一時利用を停止しているAdBlockの動作を再開させる方法は以下の手順です。
【サイト別にAdBlockの使用を再開する方法】
1.AdBlockのアイコンを選択→「・・・」を選択する
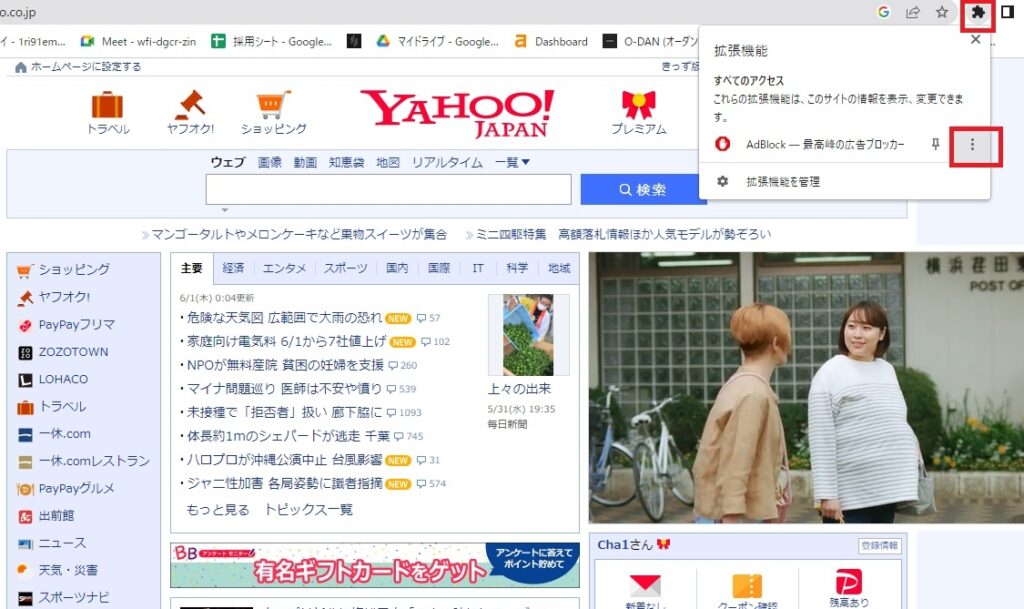
出典元:Yahoo!JAPAN
AdBlockのアイコンを選択し、「・・・」アイコンを選びましょう。
2.「広告ブロックを再開する」を選択する
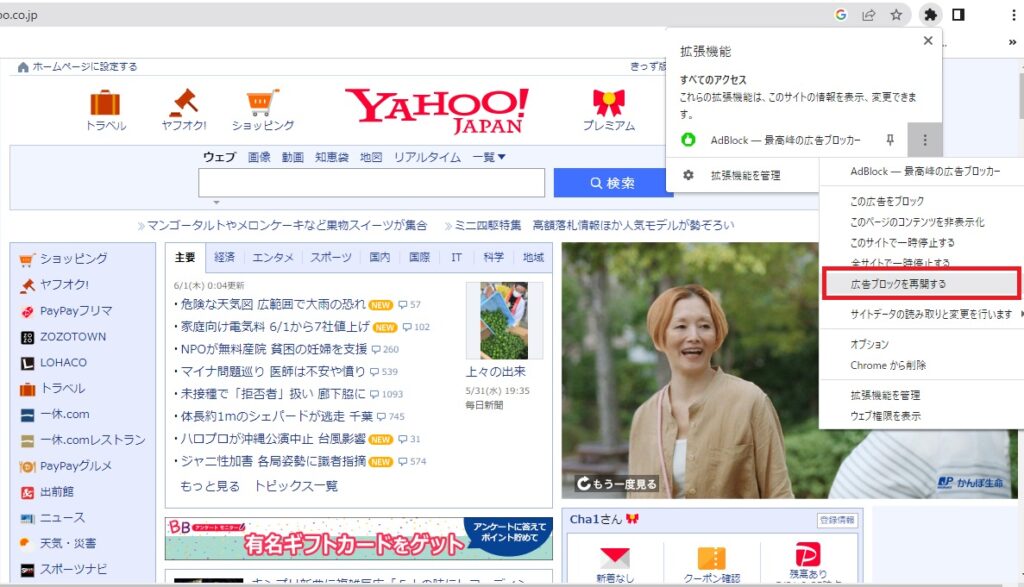
出典元:Yahoo!JAPAN
「広告ブロックを再開する」という項目が表示されるため、選択することで広告ブロックができるようになります。
「AdBlockPlus」という、無料の広告ブロックアプリをインストールすると、ホワイトリストにWebページを登録できます。
AdBlockPlusでは、バナー・ YouTube ビデオ広告・ Facebook 広告・ ポップアップなどの広告をブロック可能です。
AdBlockPlusをインストールして、お気に入りのWebページをホワイトリストに登録する方法を見ていきましょう。
1.ChromeWebストアで「AdBlockPlus」を検索し「Chromeに追加」を選択する。
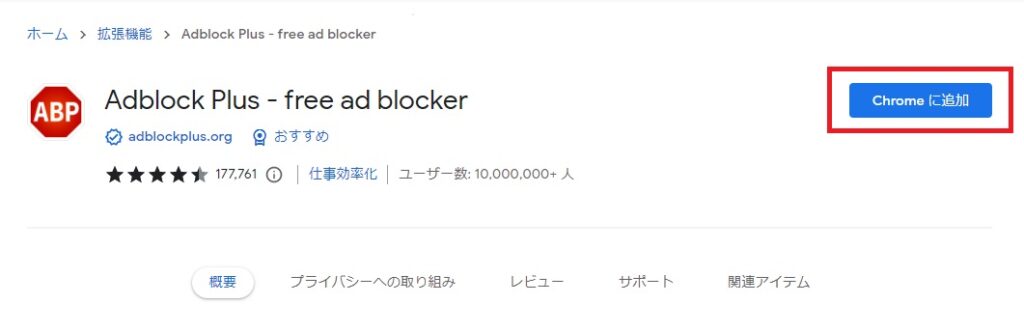
出典元:ChromeWebストア
ChromeWebストアで無料ツール「AdBlockPlus」を追加します。
2.「拡張機能を追加」を選択してインストールする。
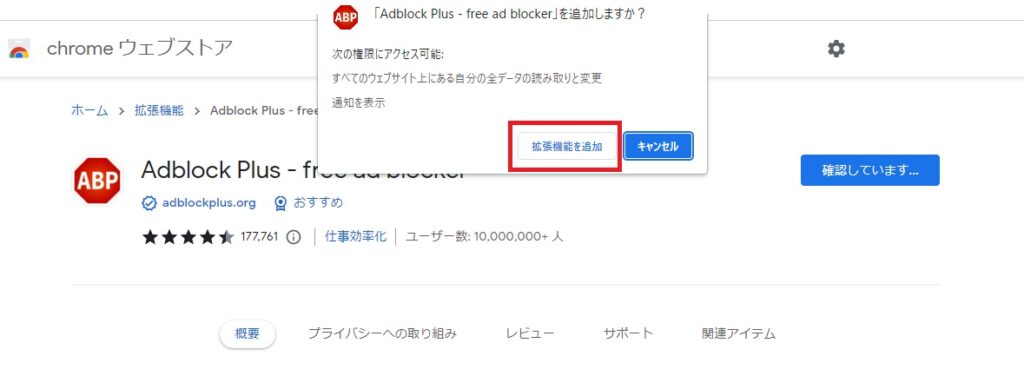
出典元:ChromeWebストア
「拡張機能を追加」を選択すれば、AdBlockPlusが追加されます。
3.インストール完了。
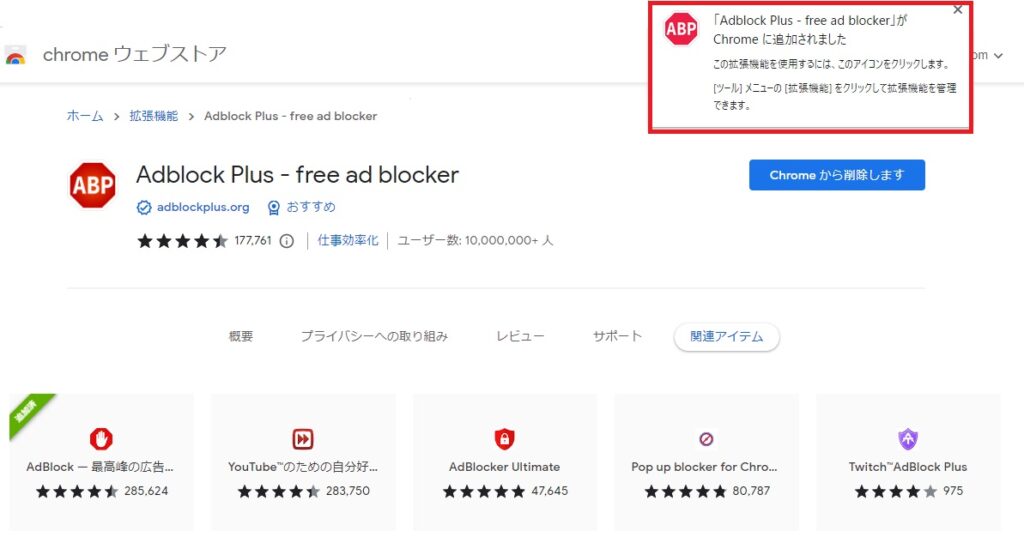
出典元:ChromeWebストア
インストールが完了すると、「Chromeに追加されました」という表示が出てきます。
4.AdBlockPlusのアイコン→設定を選択する。
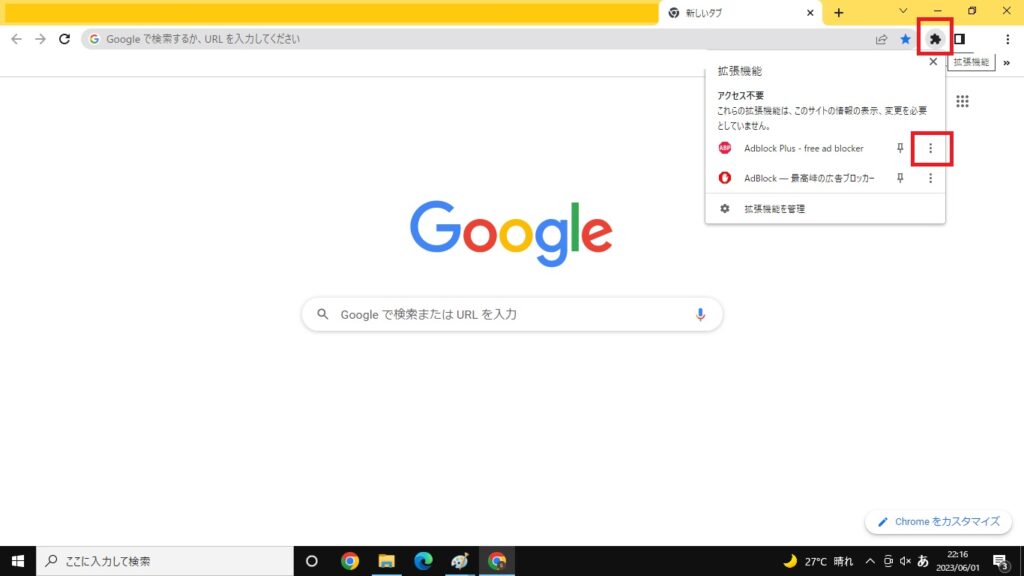
出典元:Google
AdBlockPlusのアイコンから設定を選びましょう。
5.「許可リストにあるウェブサイト」を選び、広告表示を許可したいWebサイトのURLを入力後「ウェブサイトを追加」する。
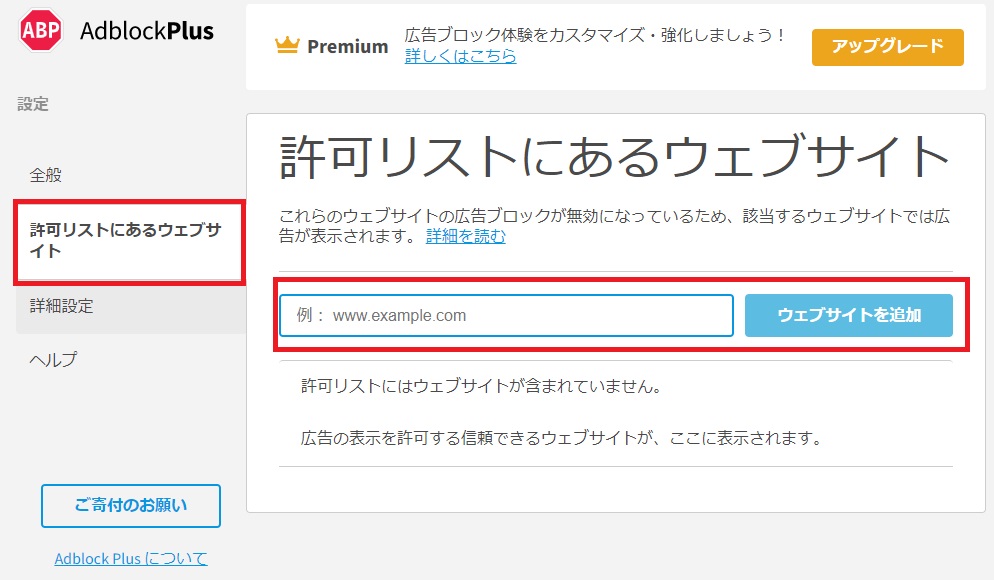
出典元:Google
よく利用するサイトやWebページは、広告の表示を許可するホワイトリストに登録しましょう。
AdBlockは、インストールしてすぐに利用可能なツールですが、設定をカスタマイズしてより快適に活用することがおすすめです。
初期設定では、ユーザーのプライバシーを侵害しないなどの基準をクリアした「非侵入型広告(Acceptable Ads)」がオンに設定されています。
他に、YouTube広告については非表示設定になっているため、お気に入りのYouTubeチャンネルは「特定のYouTubeチャンネルのホワイトリストを許可する」をオンにすることで広告が可能です。
【設定のカスタマイズ方法】
1.AdBlockPlusのアイコン→設定を選択する。
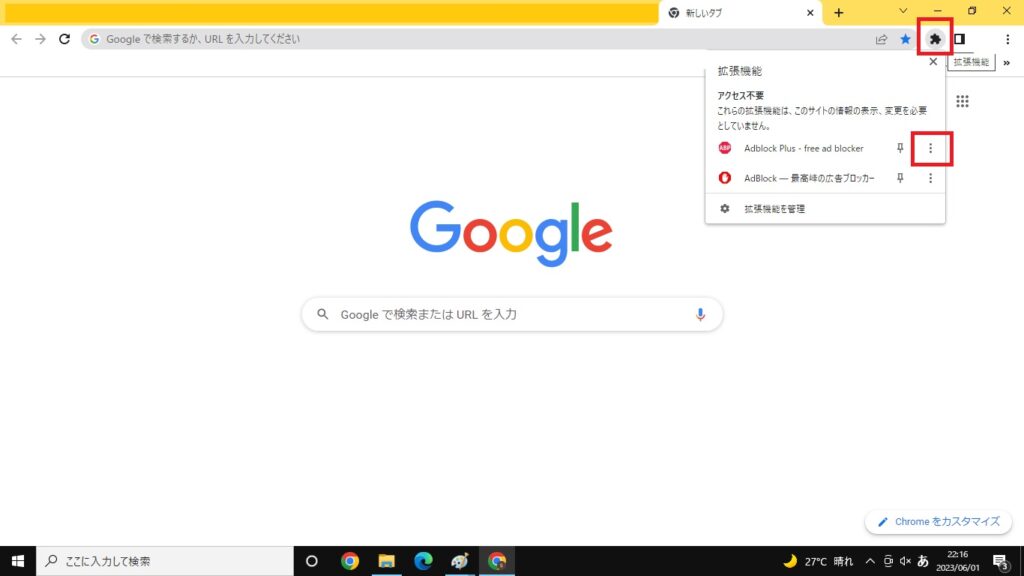
出典元:Google
AdBlockPlusのアイコンから設定を選択します。
2.「詳細設定」を選び「カスタマイズ」をする。
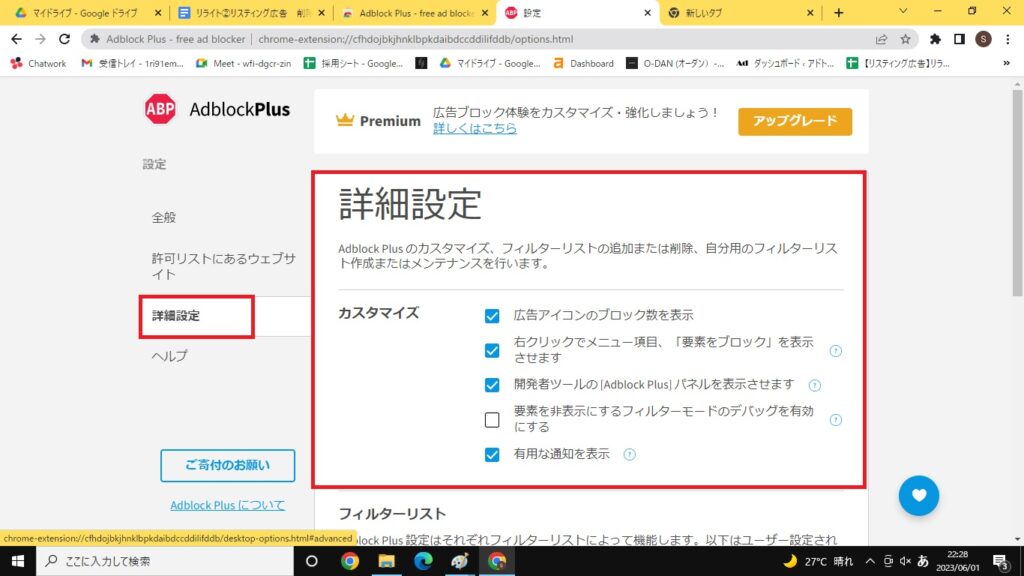
出典元:Google
詳細設定を選び、カスタマイズの欄にチェックを入れる・外すことで自分に合った仕様に変更可能です。
Google Chrom拡張機能の「Ghostery」を使用して広告をブロックする方法があります。
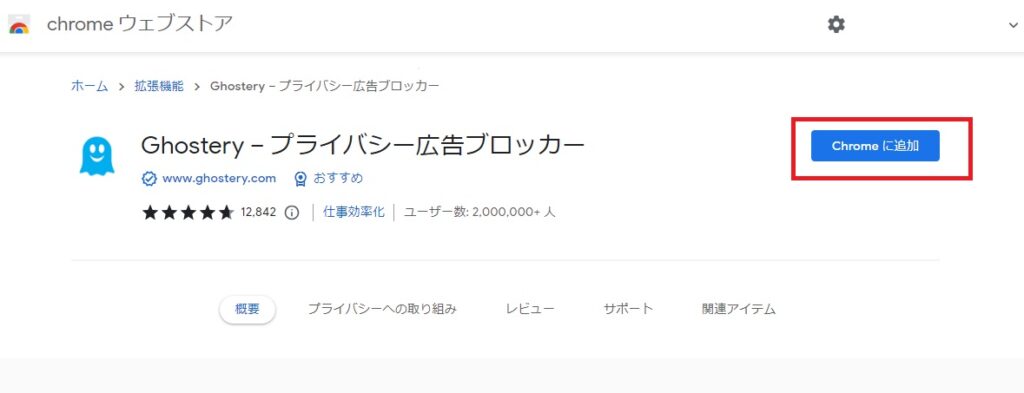
出典元:Chromeウェブストア
まずは、Chromeウェブストアにて「Ghostery」を検索して「Chromeに追加」しましょう。
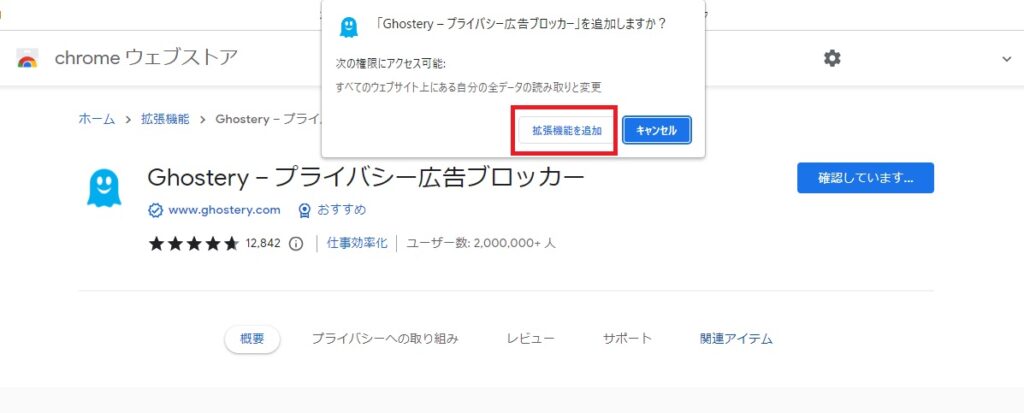
出典元:Chromeウェブストア
「拡張機能を追加」を選択すると、インストールが完了します。
次に「Ghostery」の詳細設定を進めていきましょう。
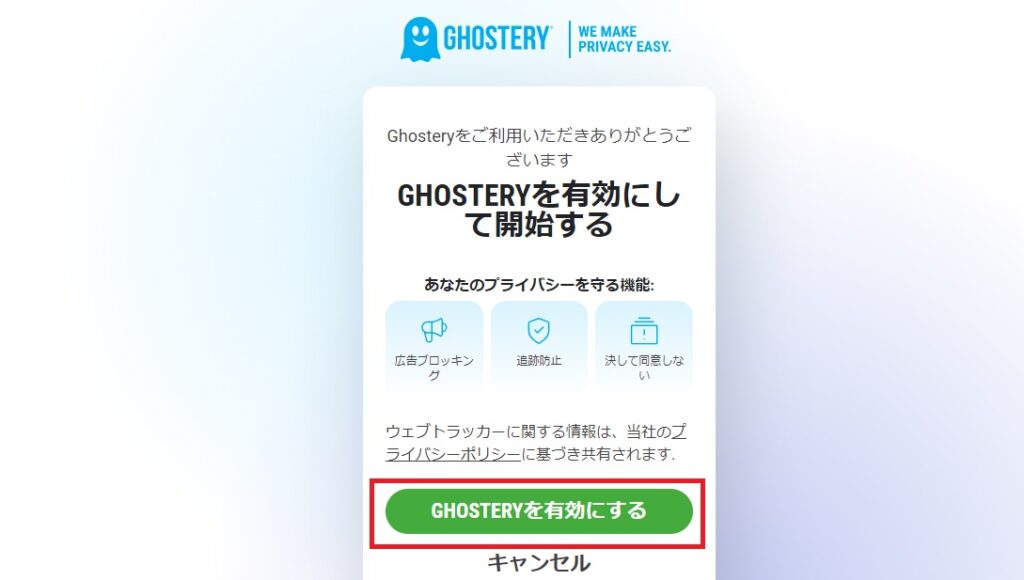
出典元:Chromeウェブストア
「Ghosteryを有効にする」を選択したらセットアップ完了です。
Ghosteryの利用を開始しましょう。
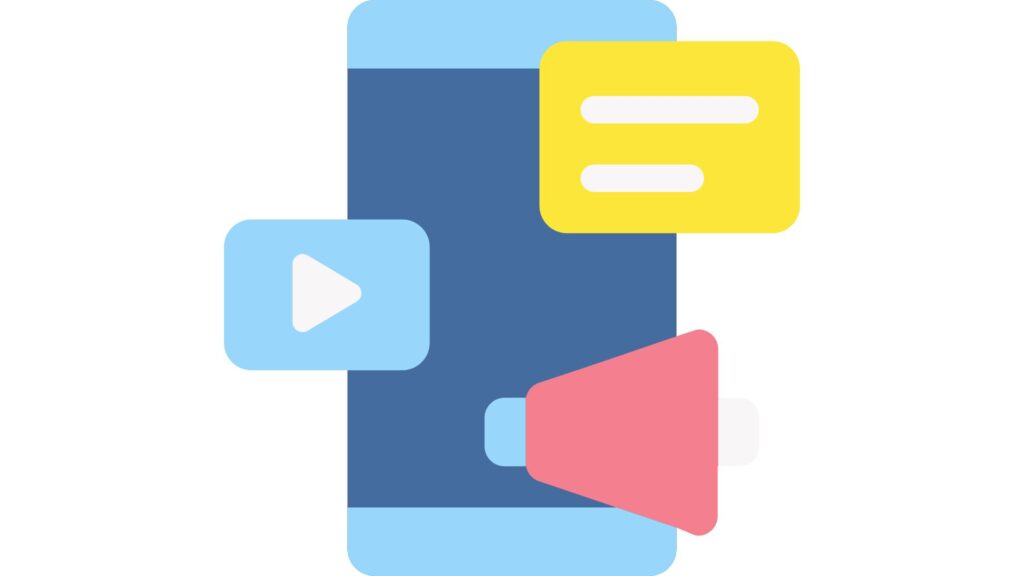
使用しているスマートフォンのブロック機能を活用して広告を非表示にする方法があります。
広告は以下の2種類あるため、それぞれのブロック方法を紹介していきます。
ポップアップ広告とは、Webページを訪れた際に、自動的に開く小さなウィンドウ型の広告を指します。
Webページを閲覧中に、ポンっと出てくる広告がポップアップ広告です。
iPhoneやAndroidでポップアップ広告をブロックする方法を解説していきましょう。
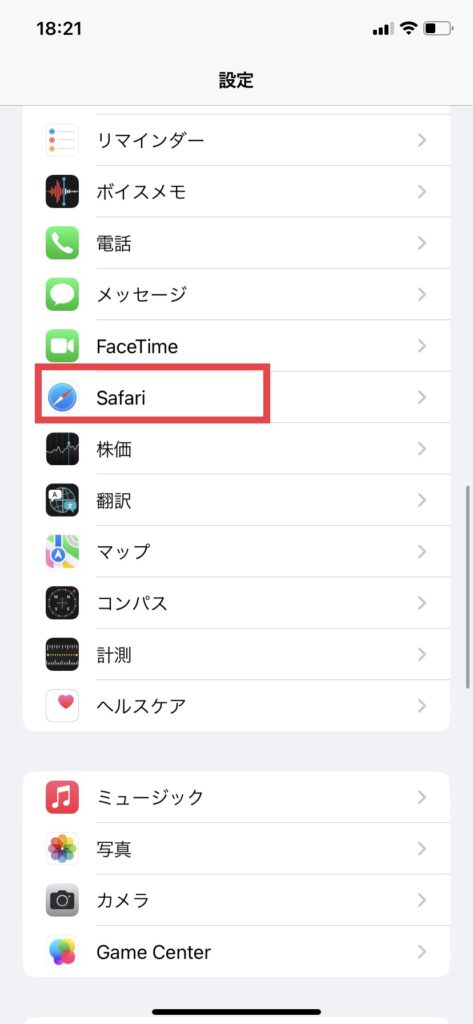
設定からSafariを選択します。
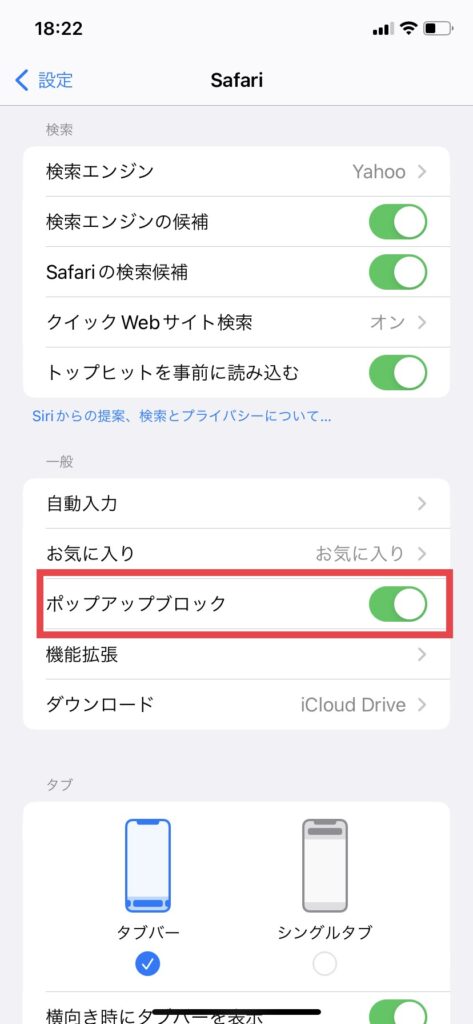
「ポップアップブロック」という項目があるため、オンにしましょう。
緑色になっていれば、ポップアップ広告がブロックされます。
Androidユーザーの手順を紹介します。
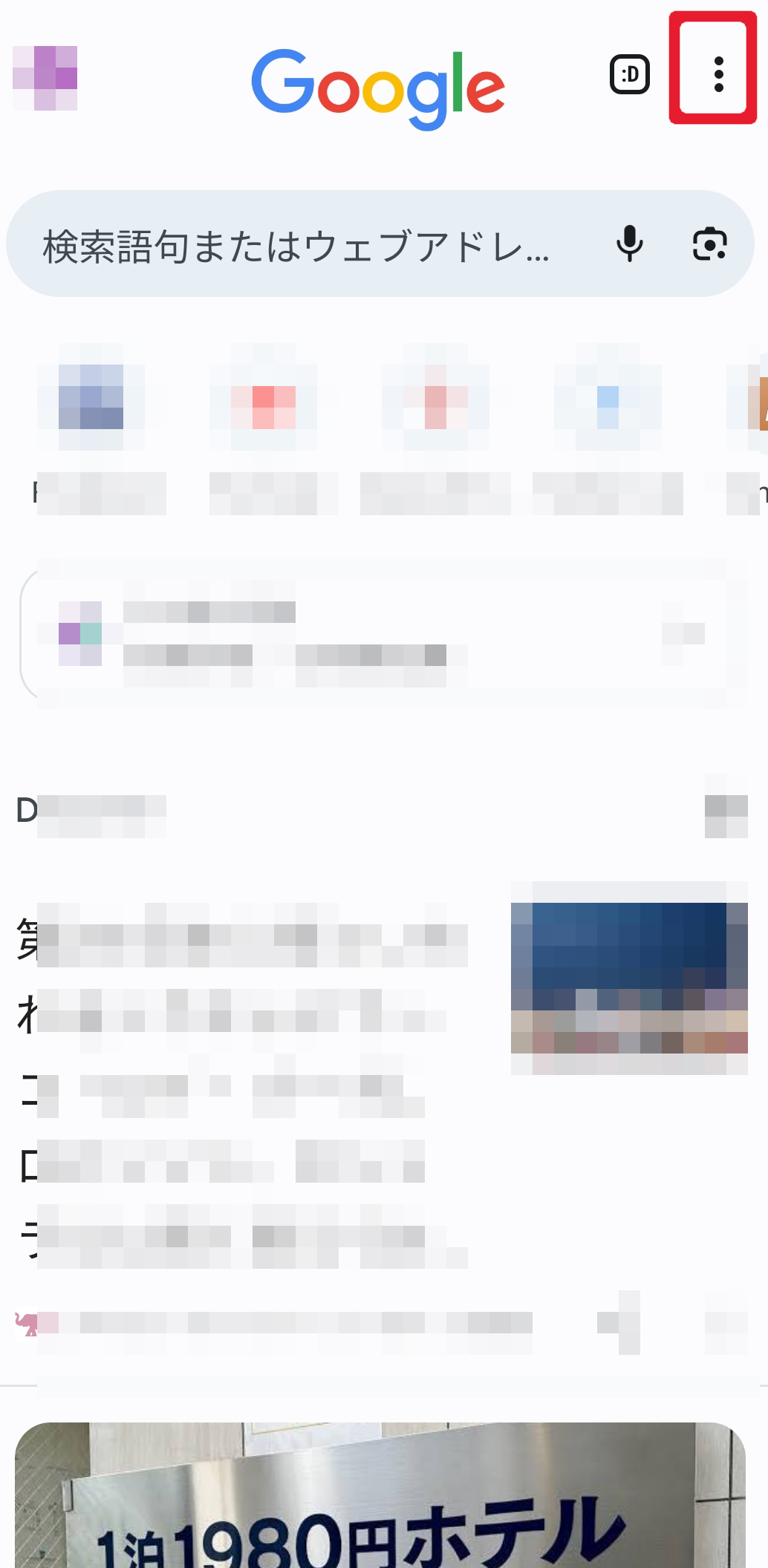
Chromeアプリの右上の「・・・」を選択します。
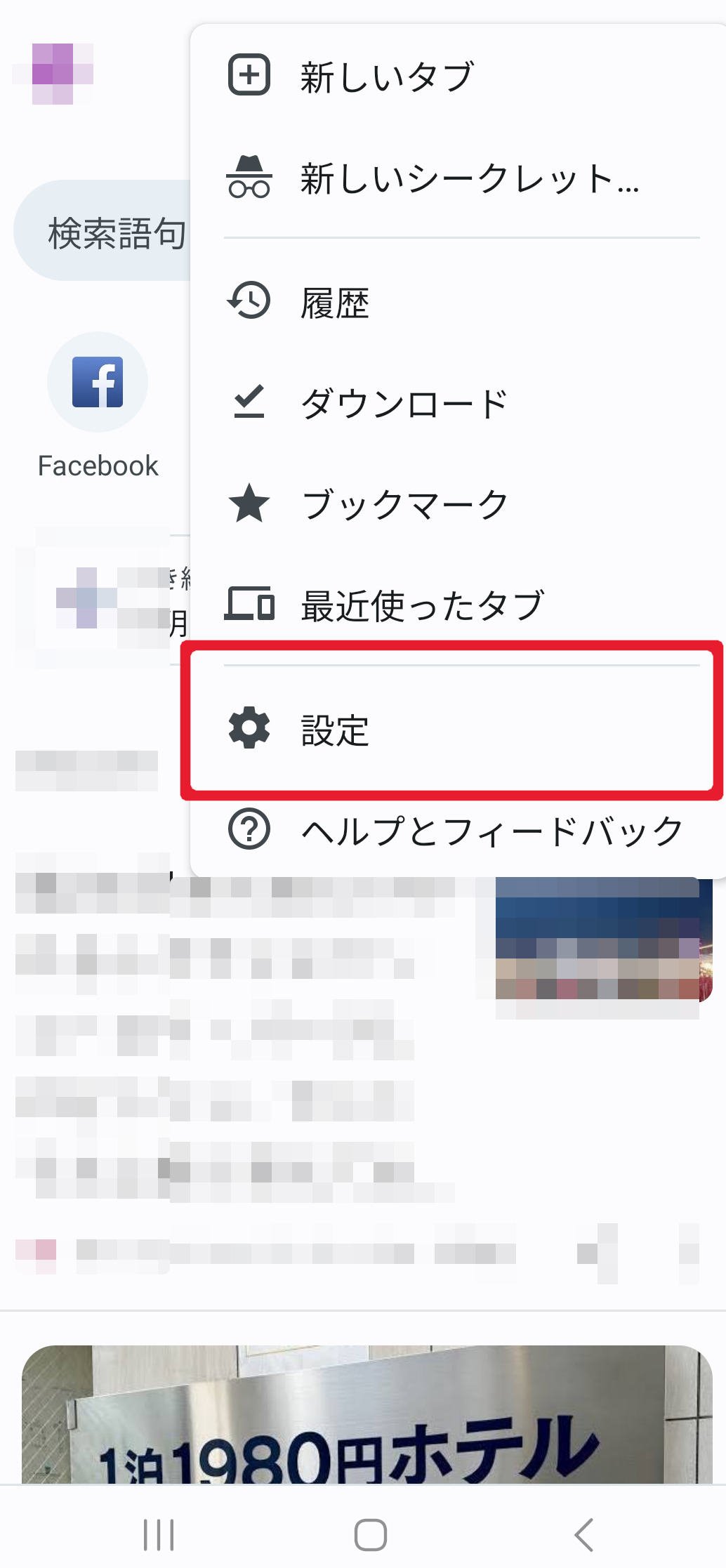
設定を選択してください。
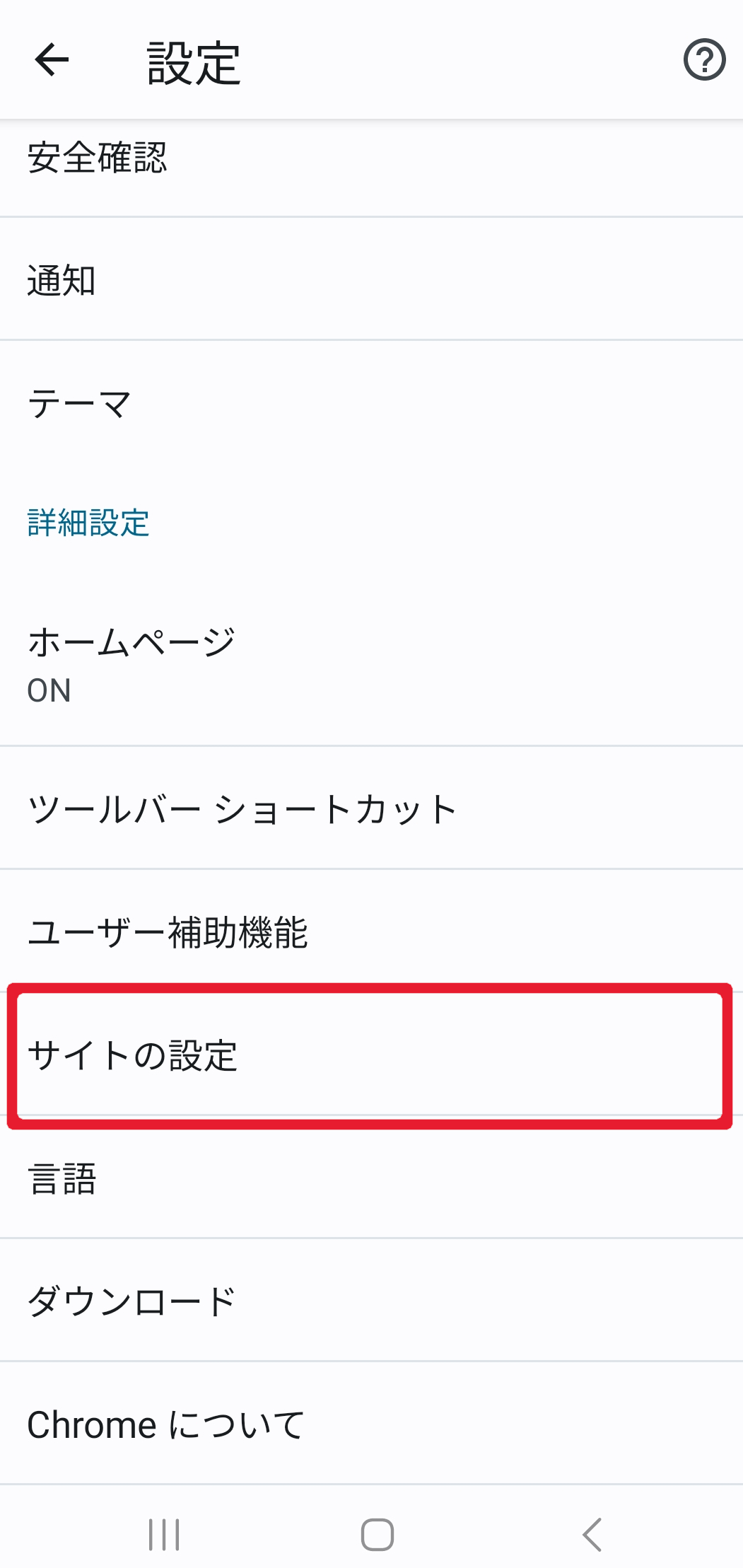
サイト設定を選択します。
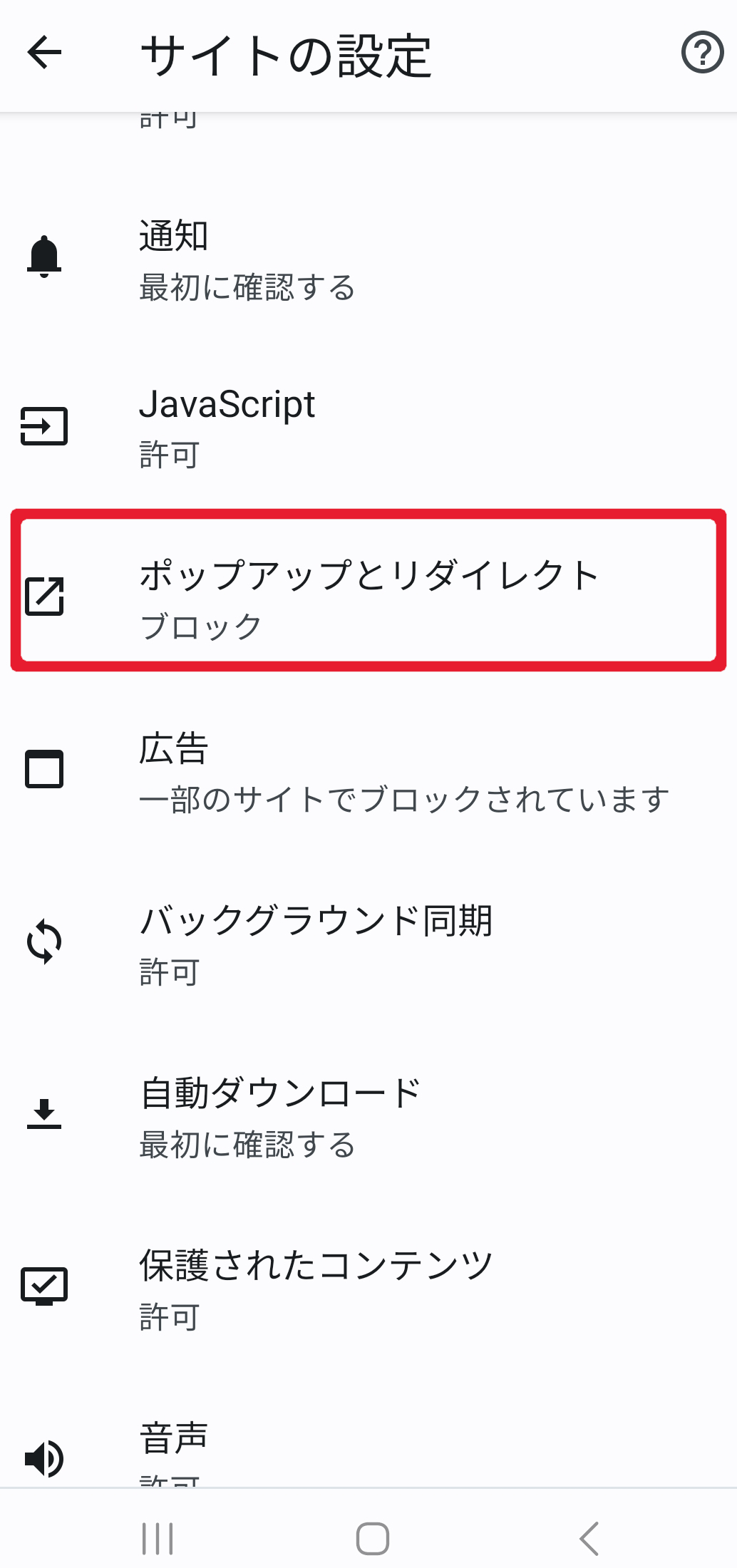
「ポップアップとリダイレクト」を選択しましょう。
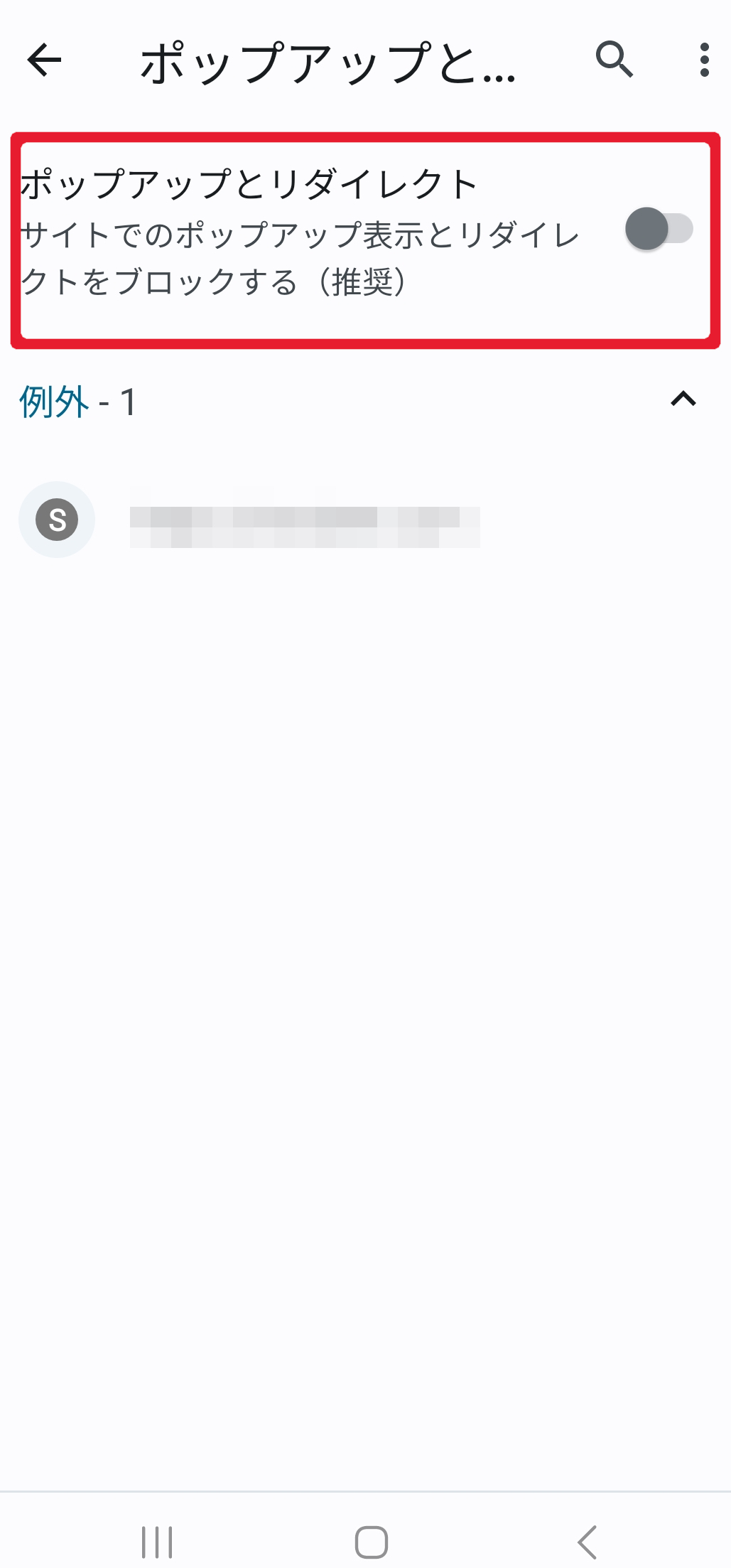
「ポップアップとリダイレクト」を選択して、設定を「OFF」にすれば完了です。
追尾型広告とは、行動ターゲティング広告とも呼ばれ、ユーザーが訪問したサイトまたは商品の情報が、別のサイトやWebページに遷移したとき再び表示される広告です。
商品に興味関心を持っているユーザーに再びアプローチすることで、コンバージョンに繋げる効果が期待できます。
しかし、何度も同じ商品が表示されて面倒だと感じる場合は、ブロックして広告表示しないようにしましょう。
iPhoneユーザー・Androidユーザーの操作手順を紹介します。
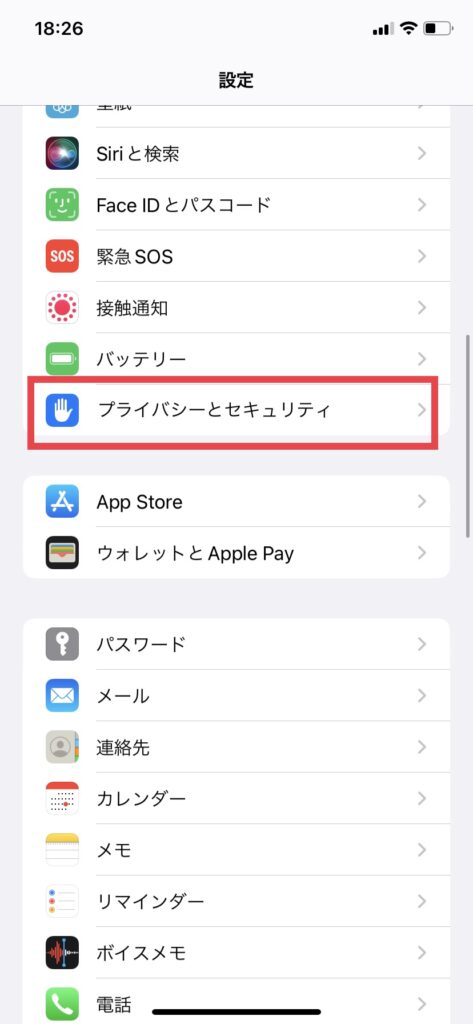
設定から「プライバシーとセキュリティ」を選択します。
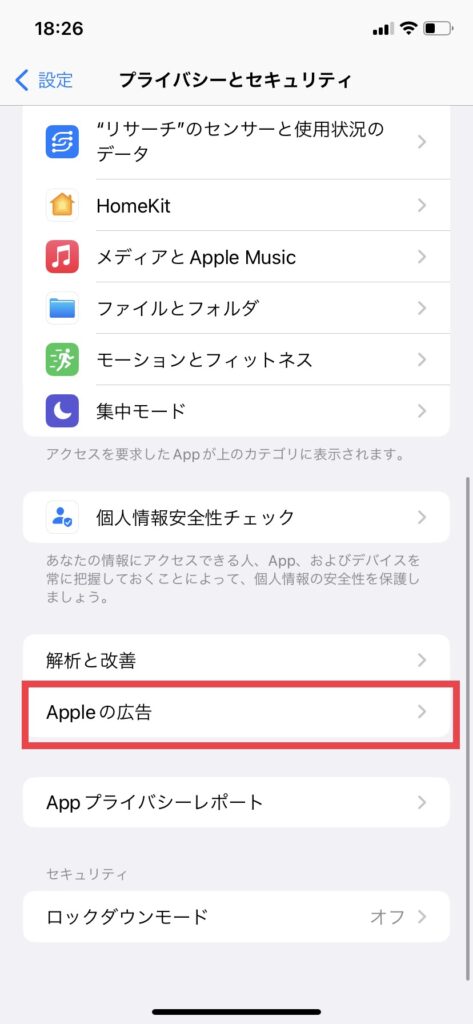
「Appleの広告」を選択しましょう。
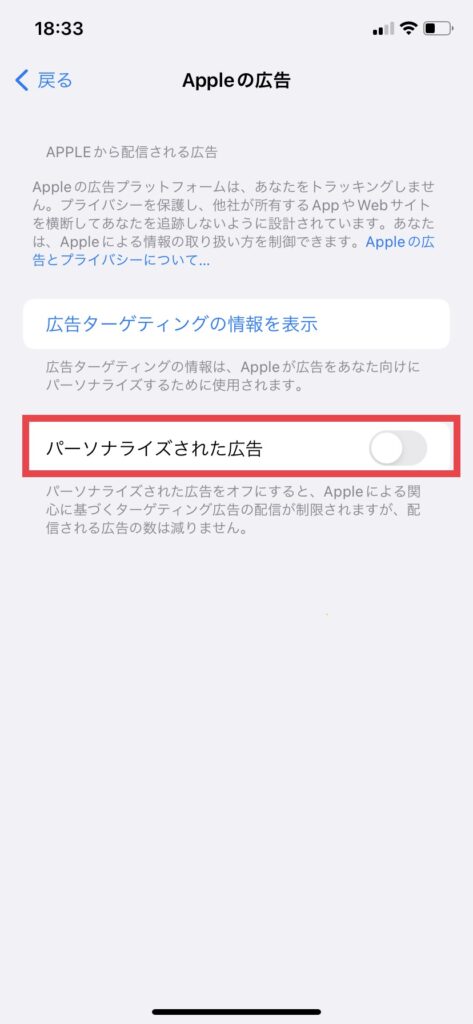
「パーソナライズされた広告」をオンにしましょう。
Androidユーザーの手順を紹介します。
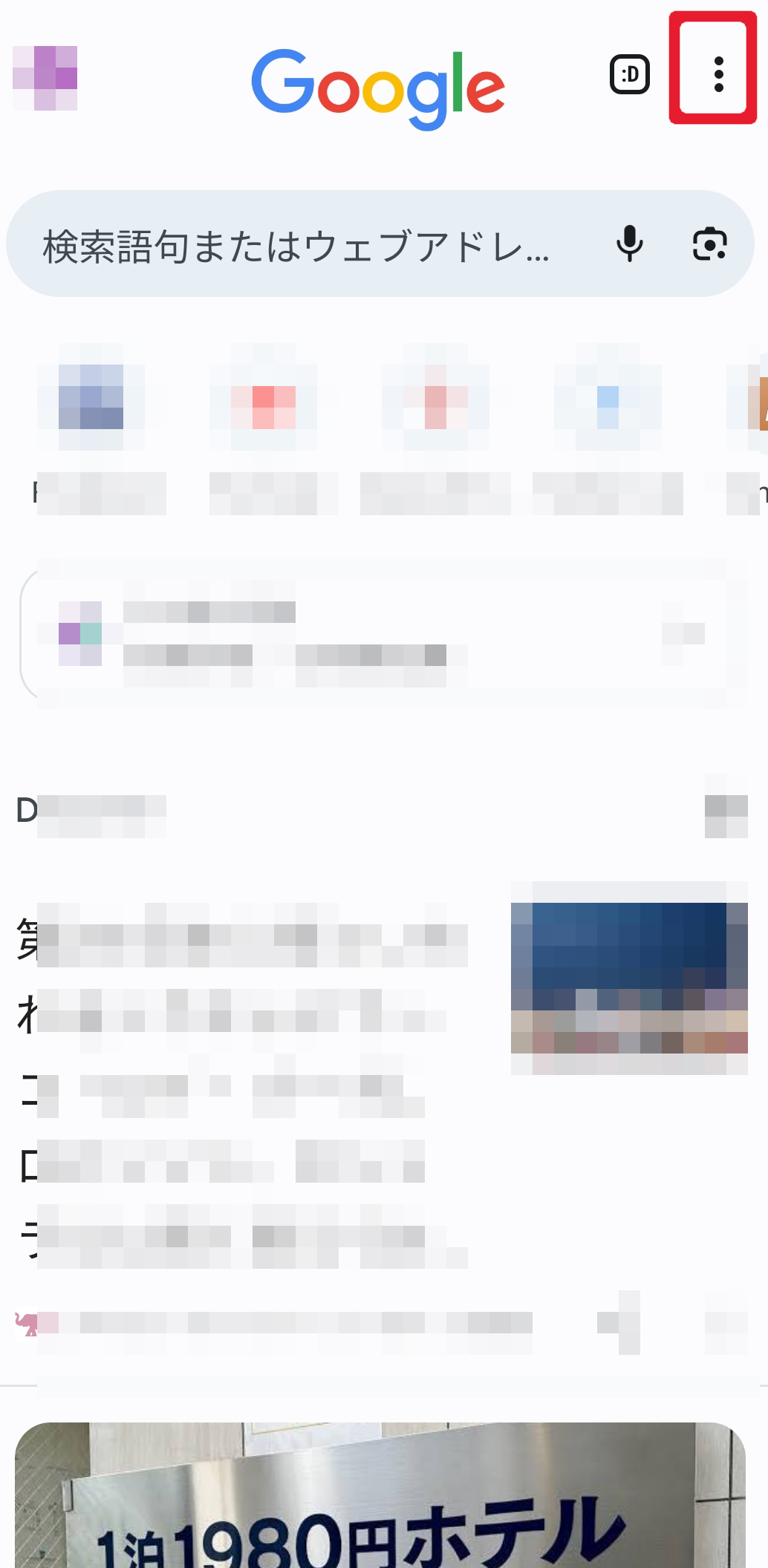
Chromeを開き、右上にある「・・・」を選択します。
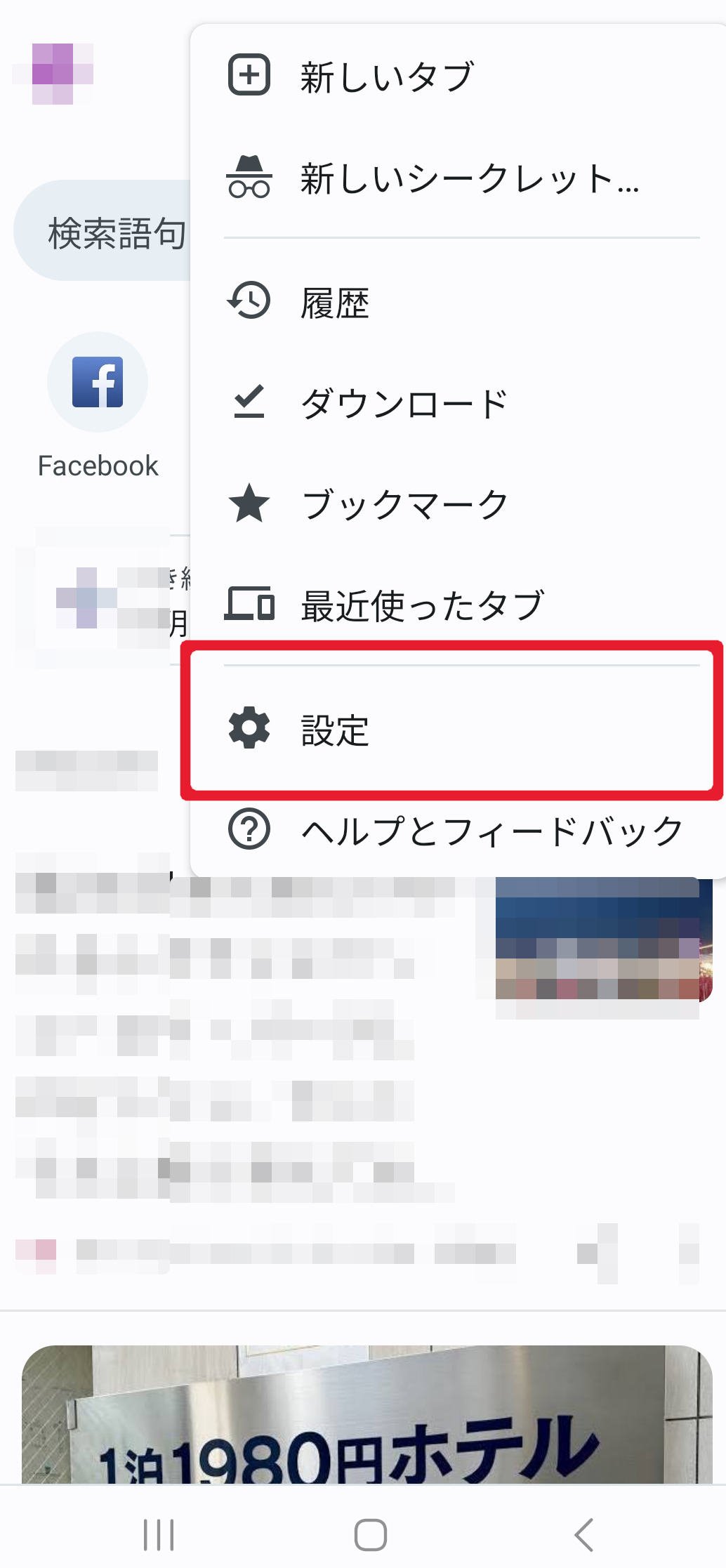
アイコンから設定を選択しましょう。
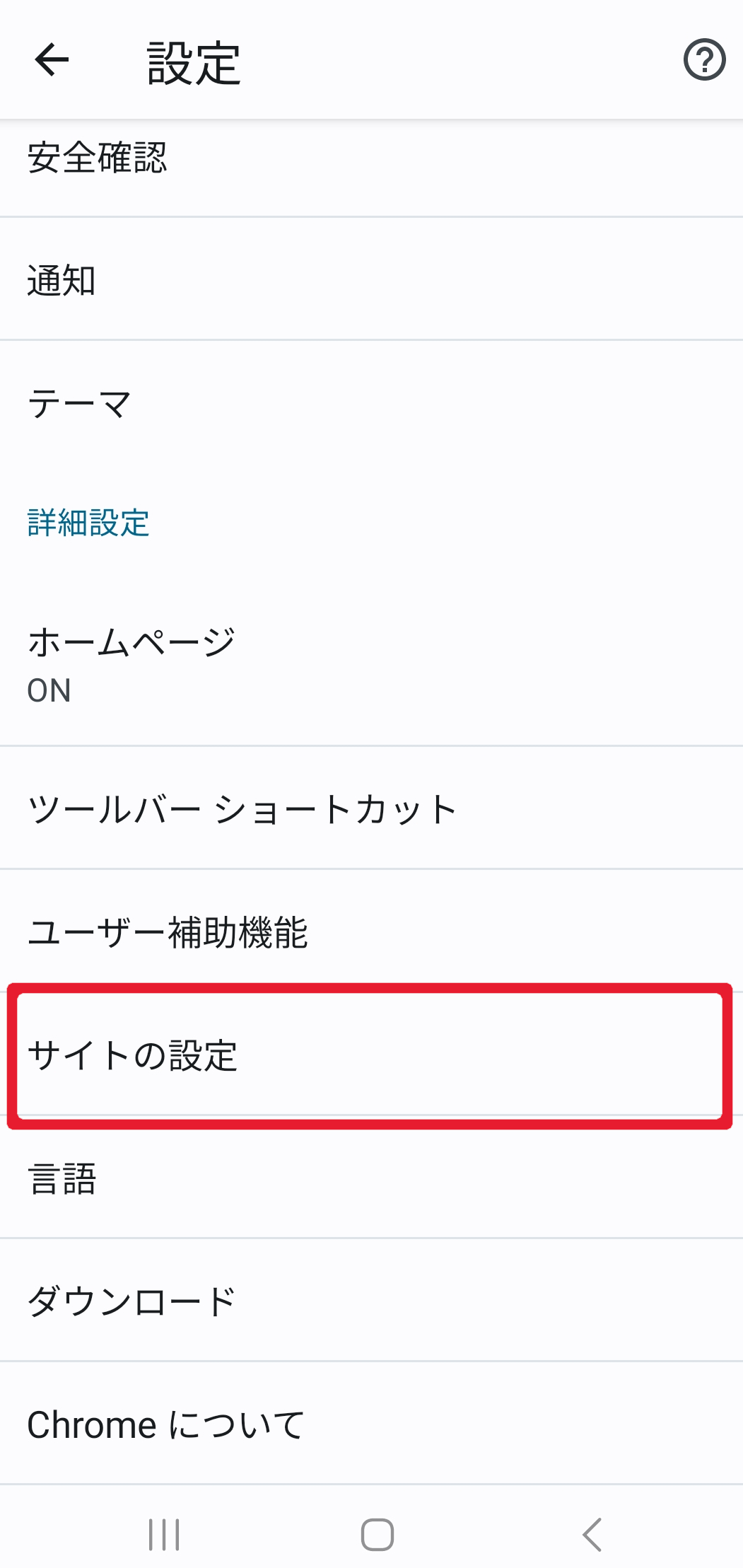
「サイト設定」を選択します。
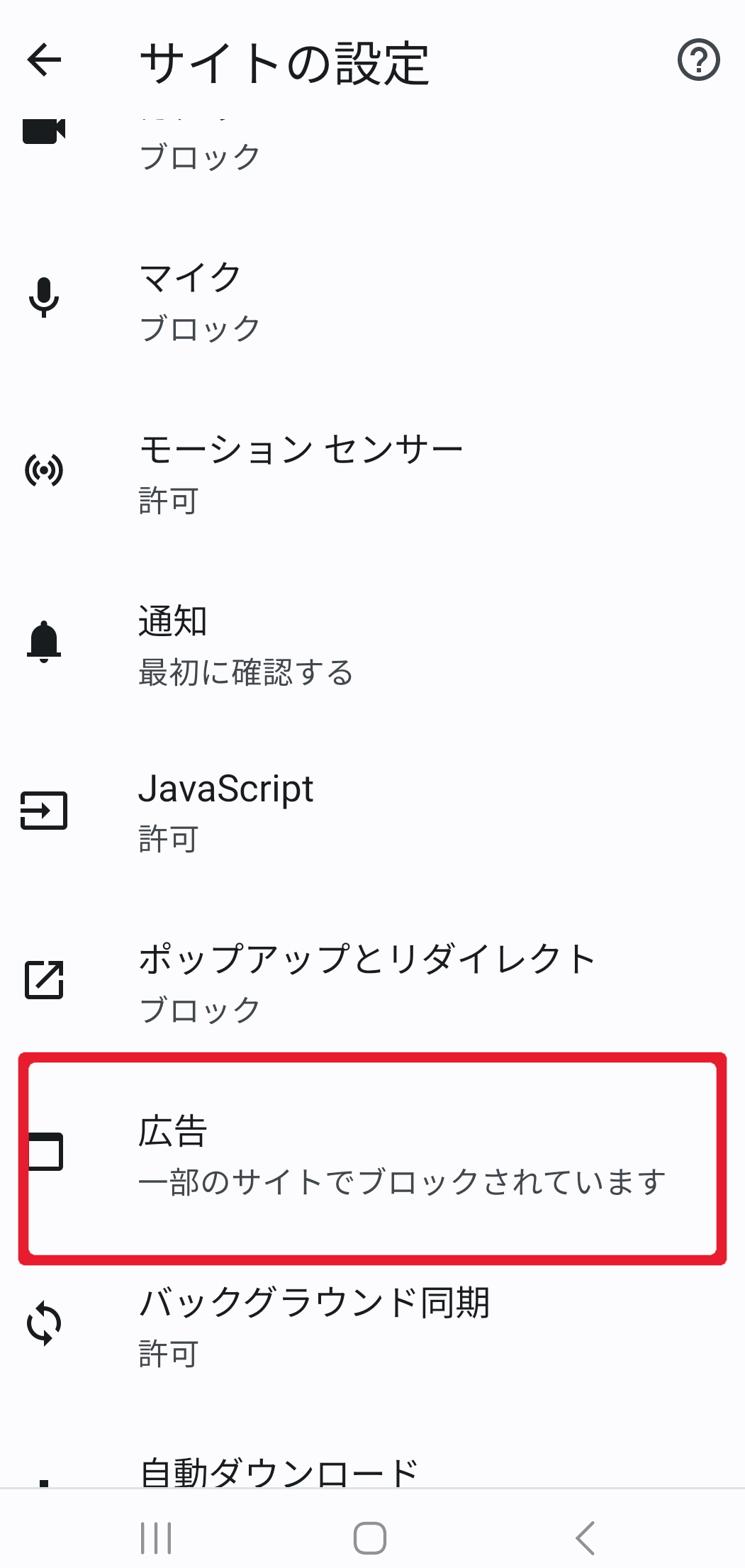
「広告」を選択しましょう。
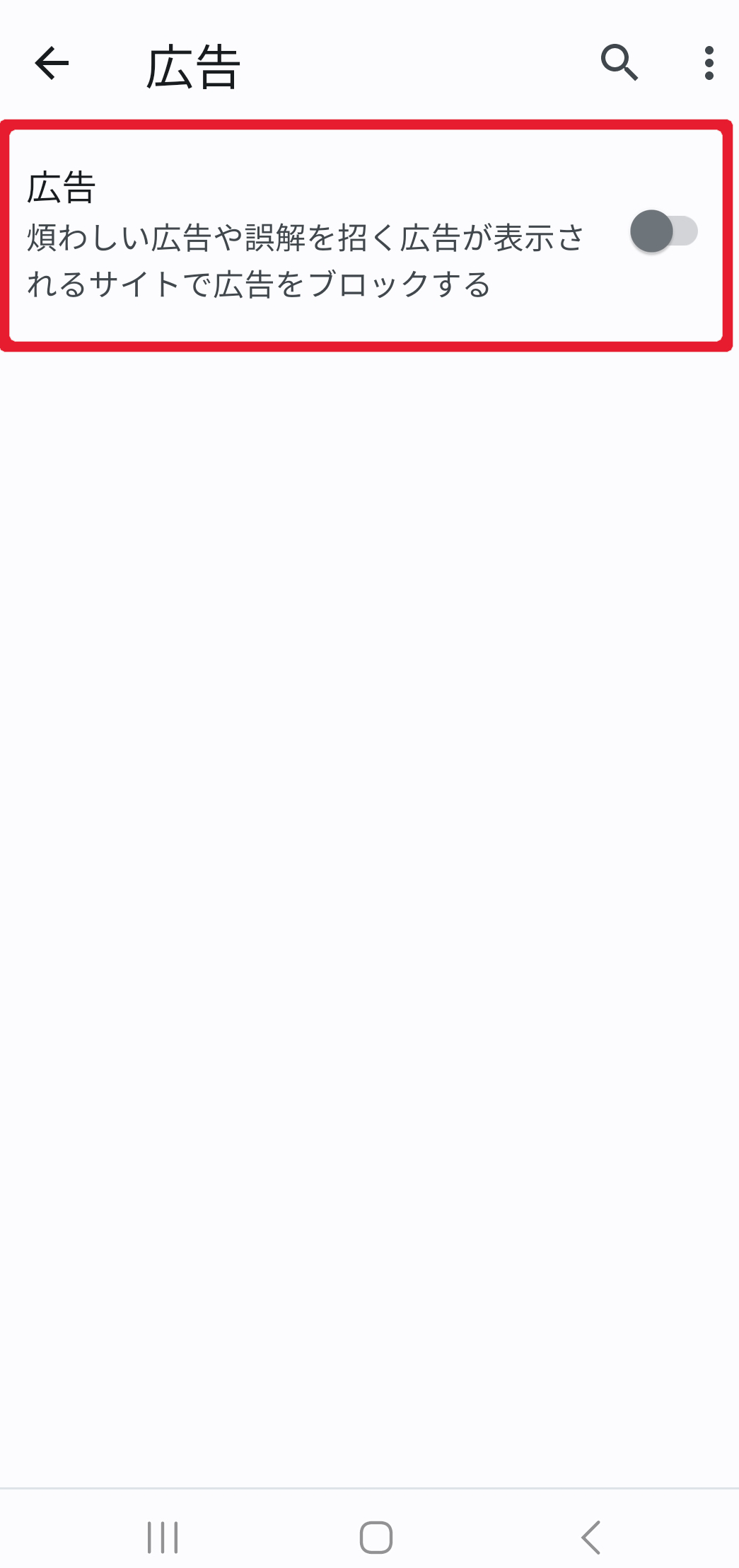
「OFF」にすれば設定完了です。
広告はネットサーフィンをするうえで、邪魔だと感じる点も多いかと思います。
私自身が最も広告を消して感動したのは、YouTubeの広告を消した時です。
YouTubePremiumについて詳しく解説しているnoteがあるので、参考にしてみてください。
アドトラはWeb集客を専門とする、Webコンサルタントです。
Web集客に力を入れていきたいという方は、是非ご相談ください。
監修者プロフィール


リスティング広告
リスティング広告の費用の目安ってどのくらい?算出方法...

リスティング広告
平均クリック率5%が目安?リスティング広告のCTRと...

リスティング広告
リスティング広告の運用方法|初心者でも効果を上げる最...

リスティング広告
【劇的改善】リスティング広告の品質スコアとは?改善方...

リスティング広告
リスティング広告の入札とは?入札単価調整の罠を詳しく...
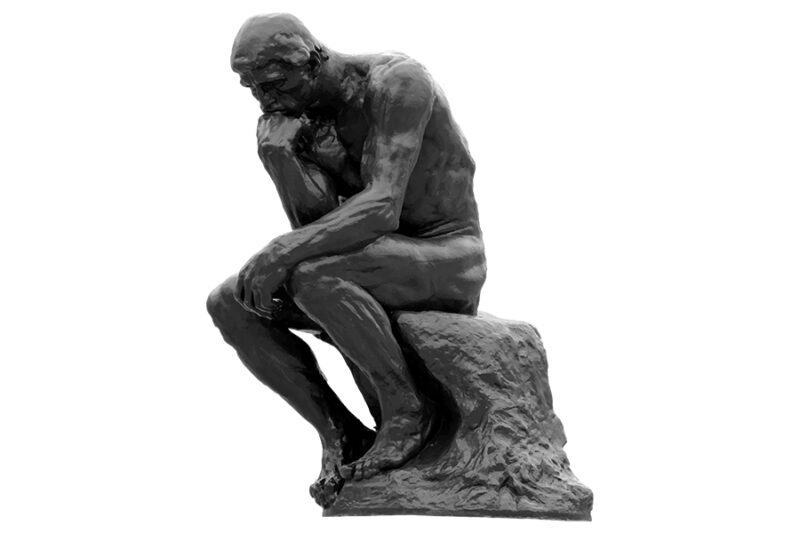
リスティング広告
【初心者向け】リスティング広告とは?メリット・デメリ...